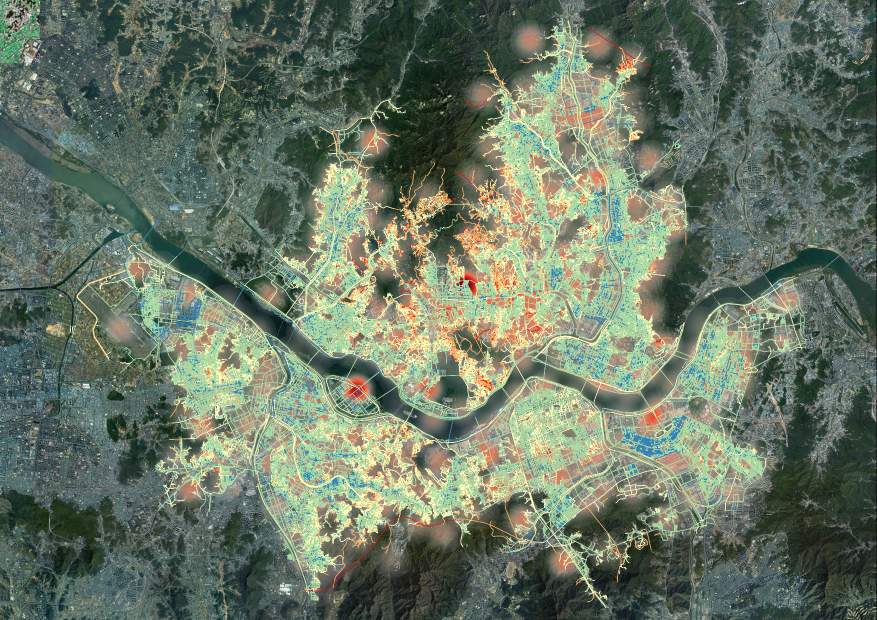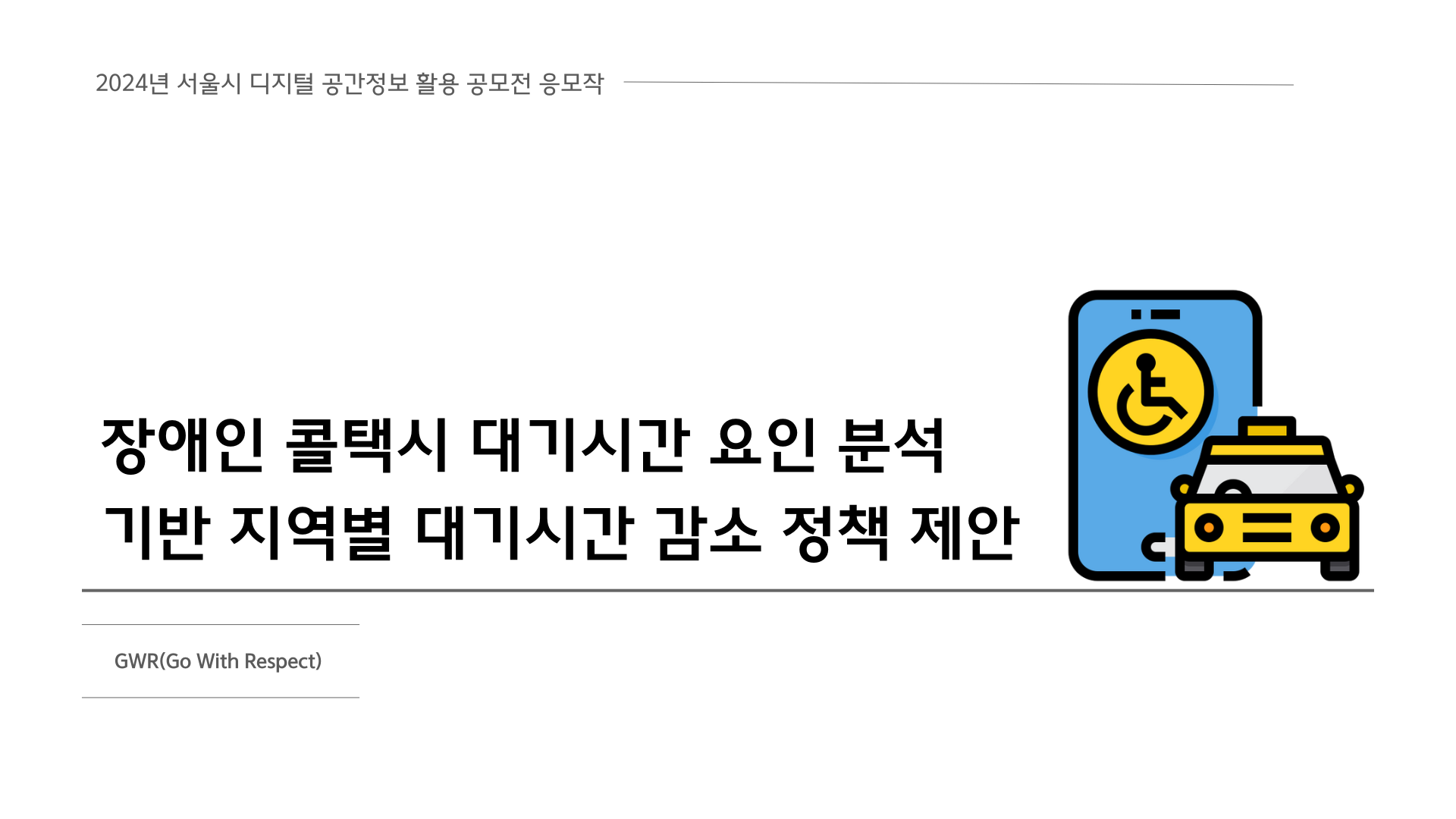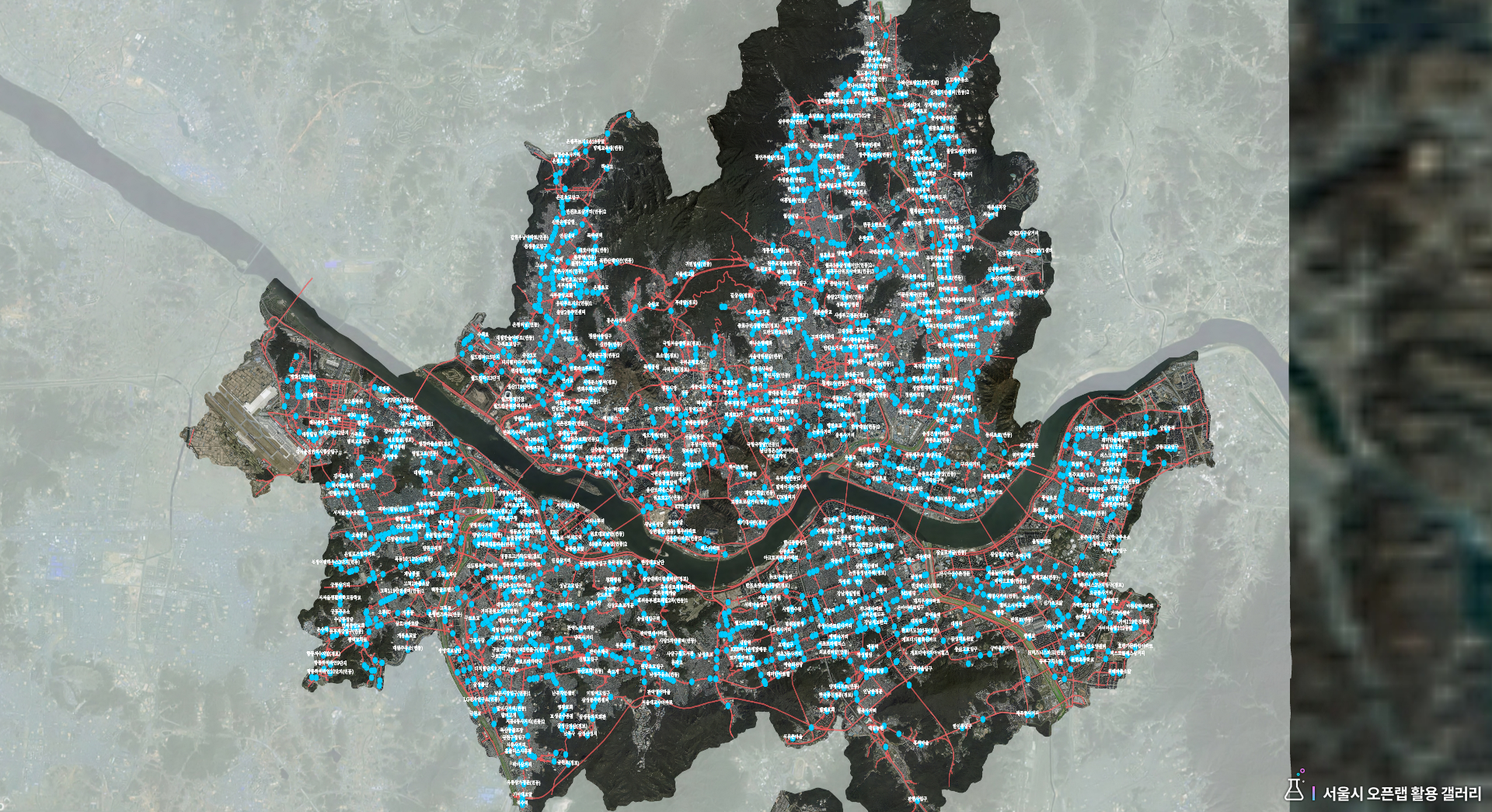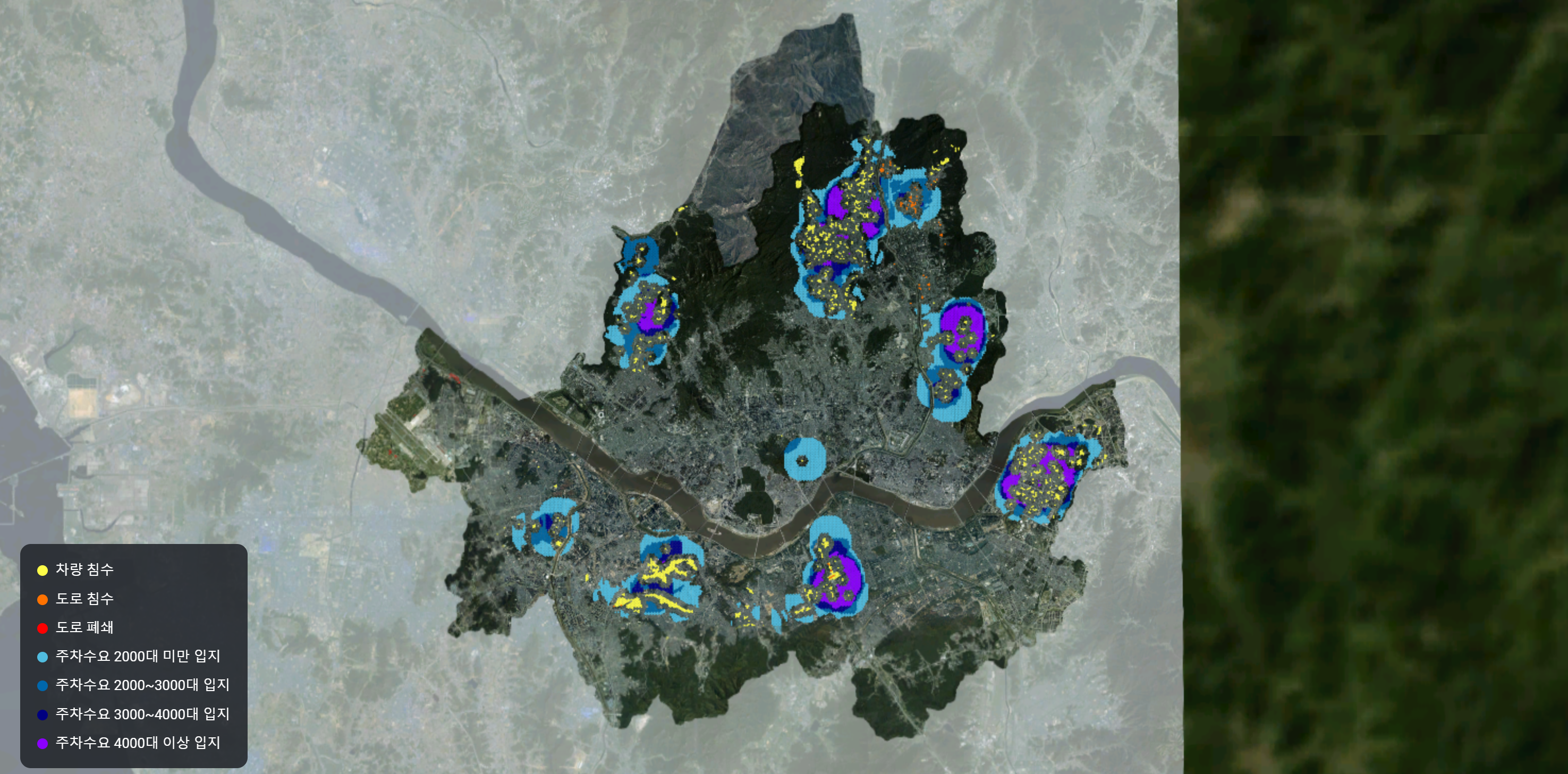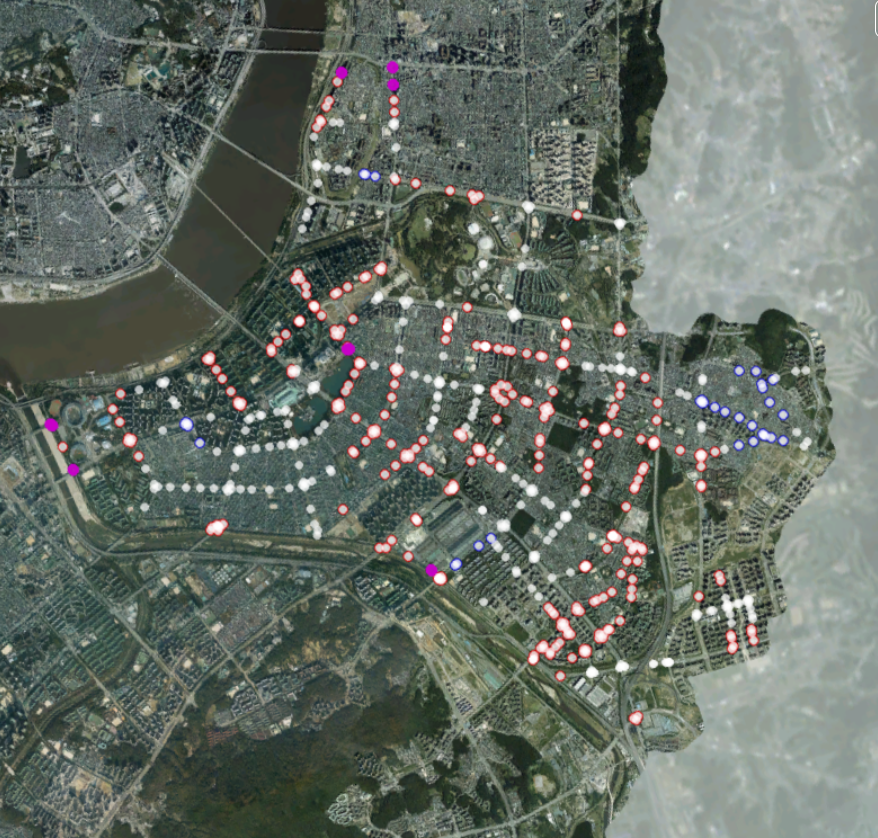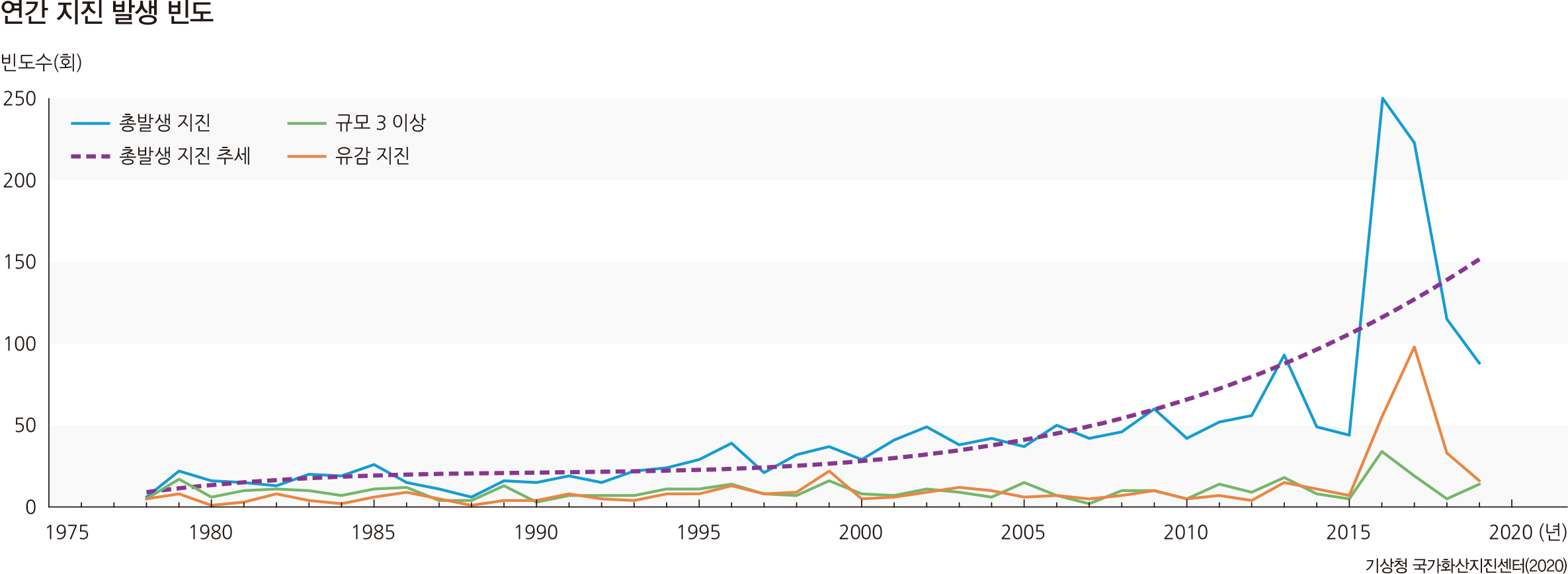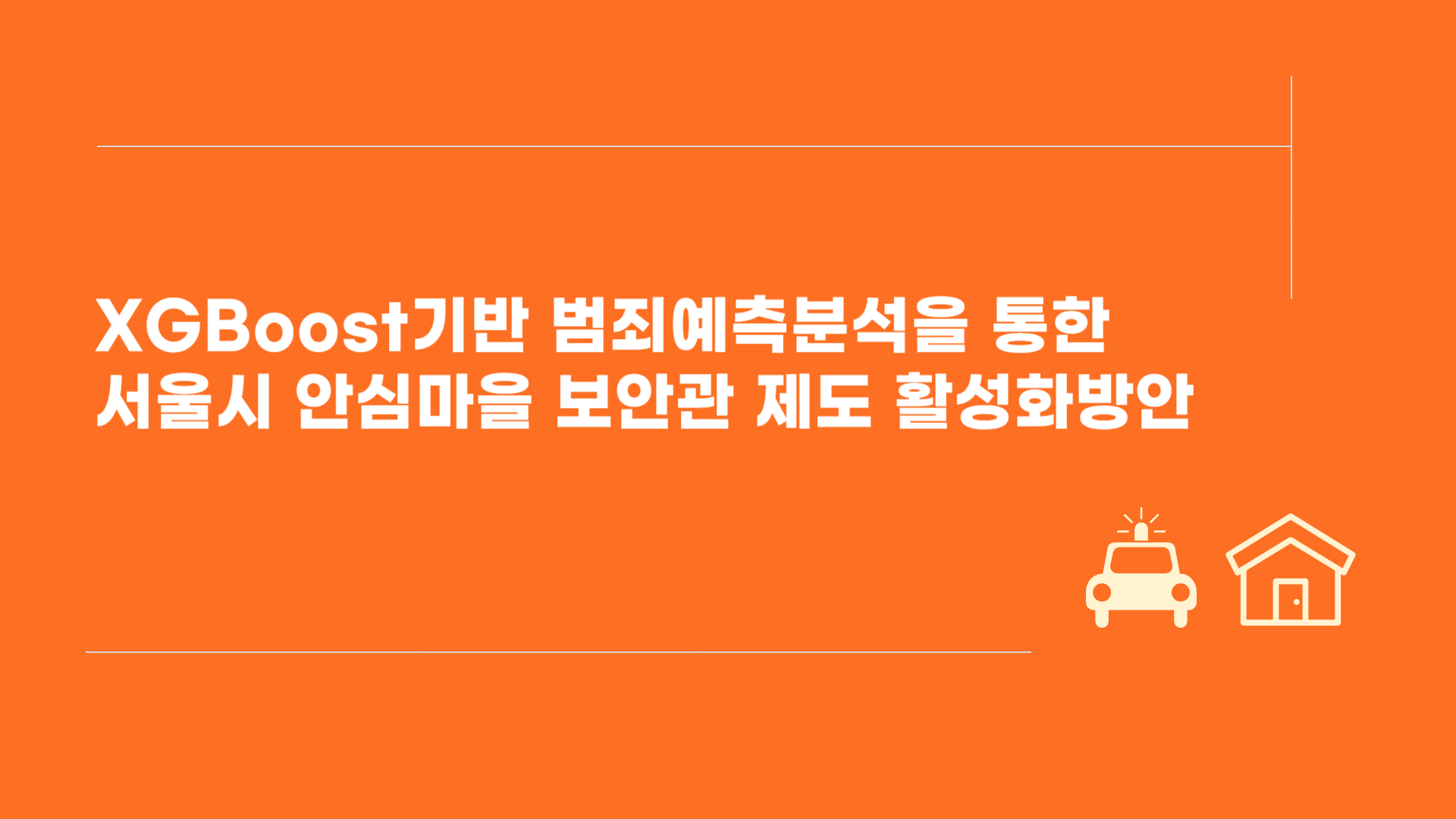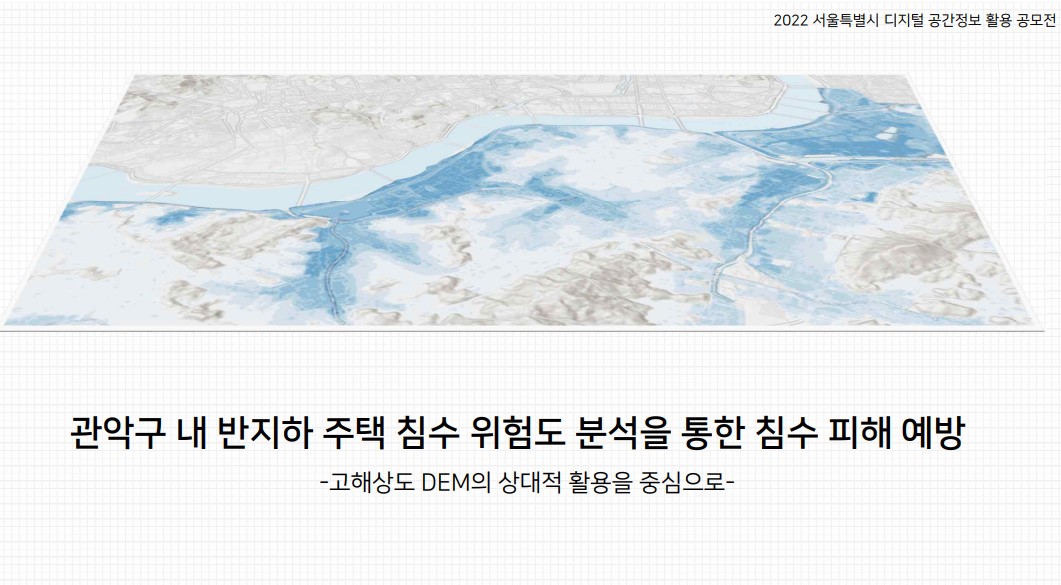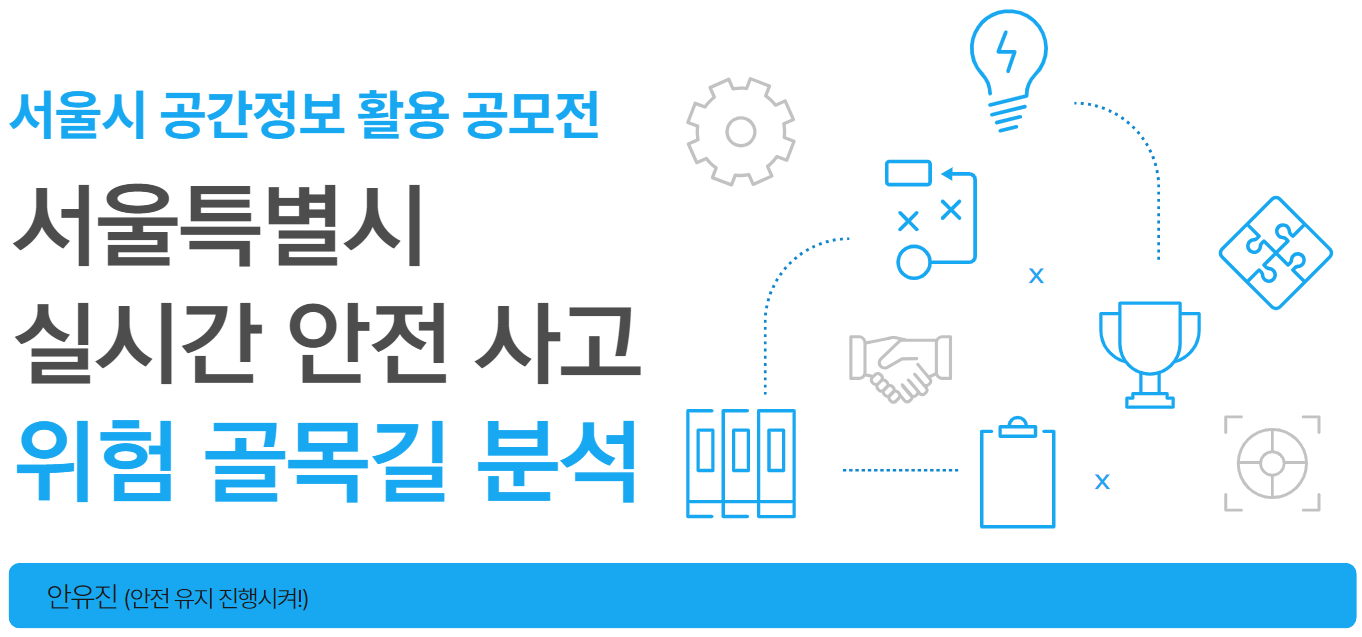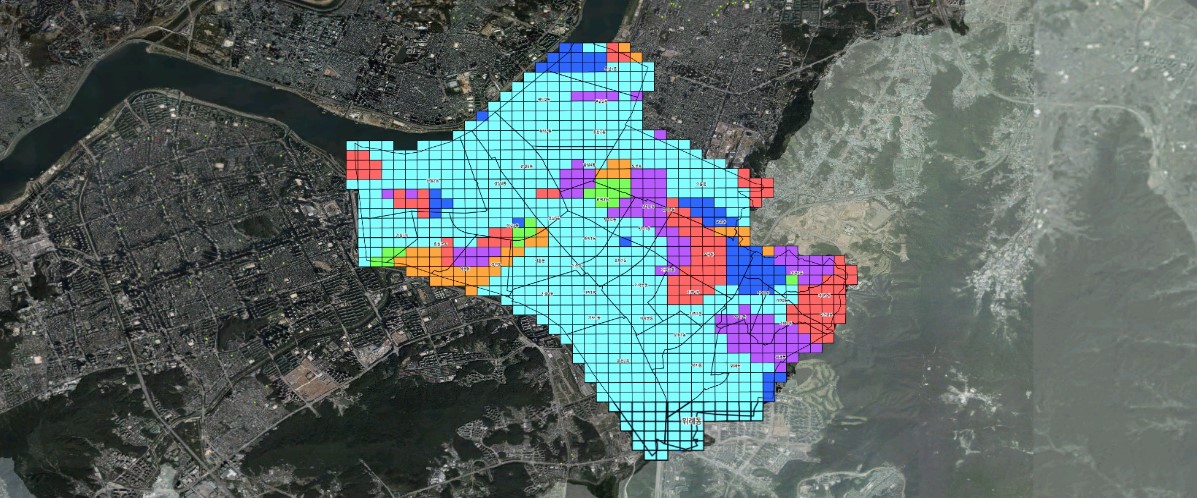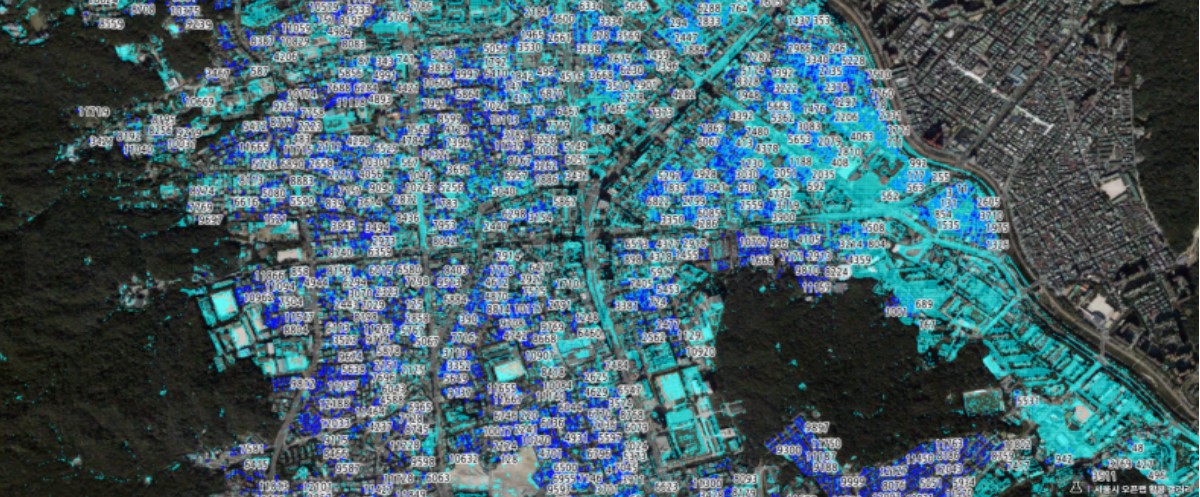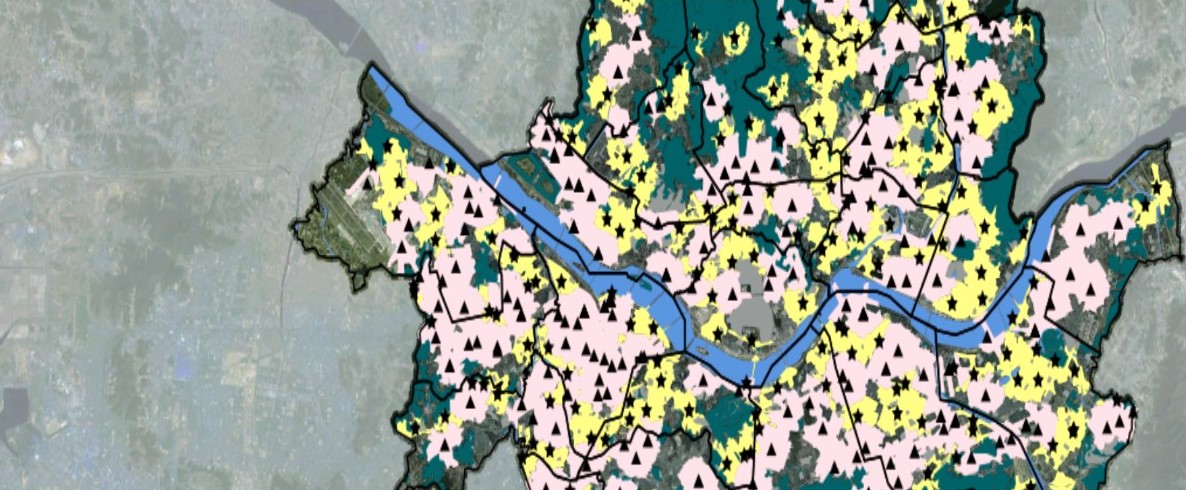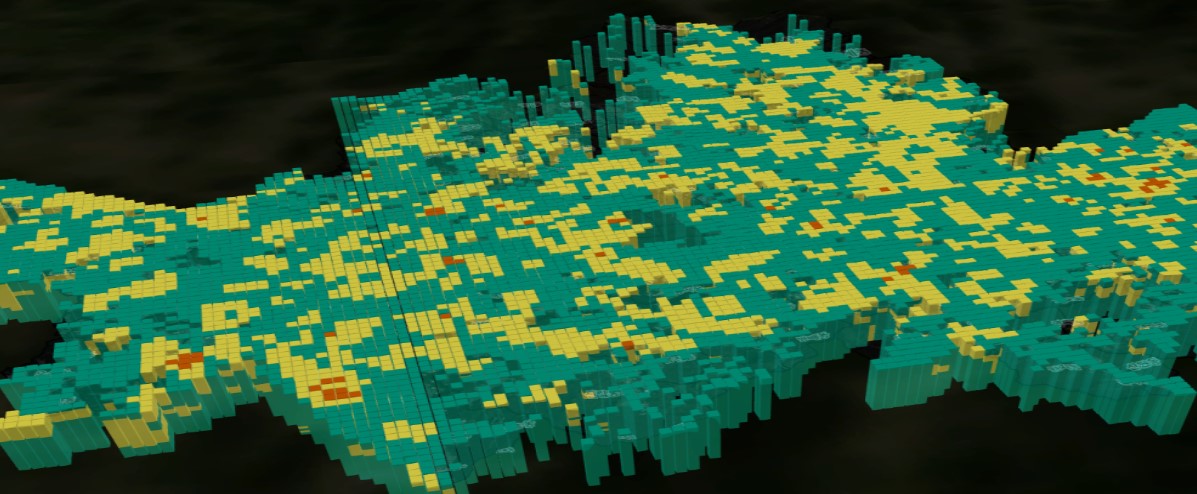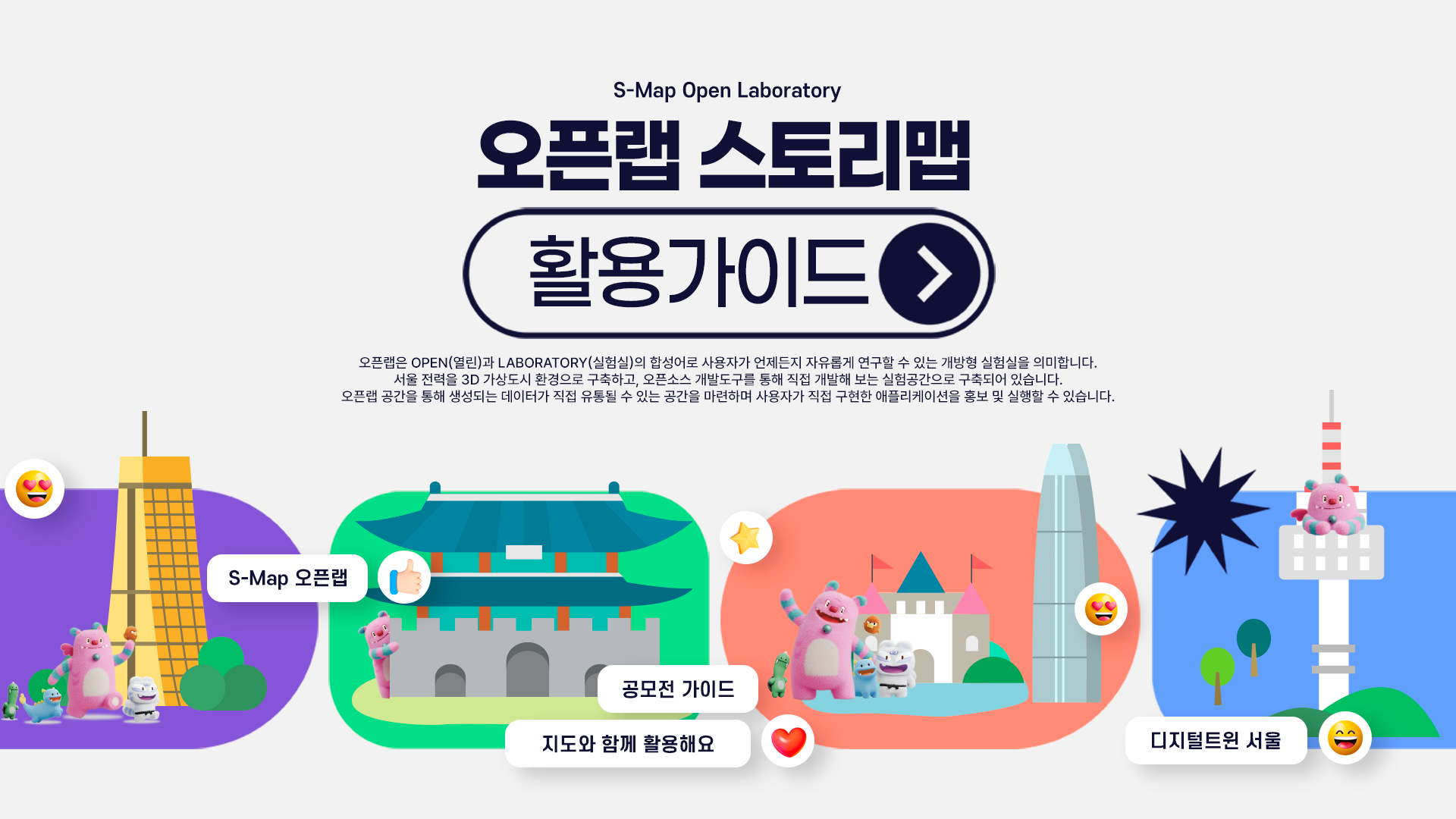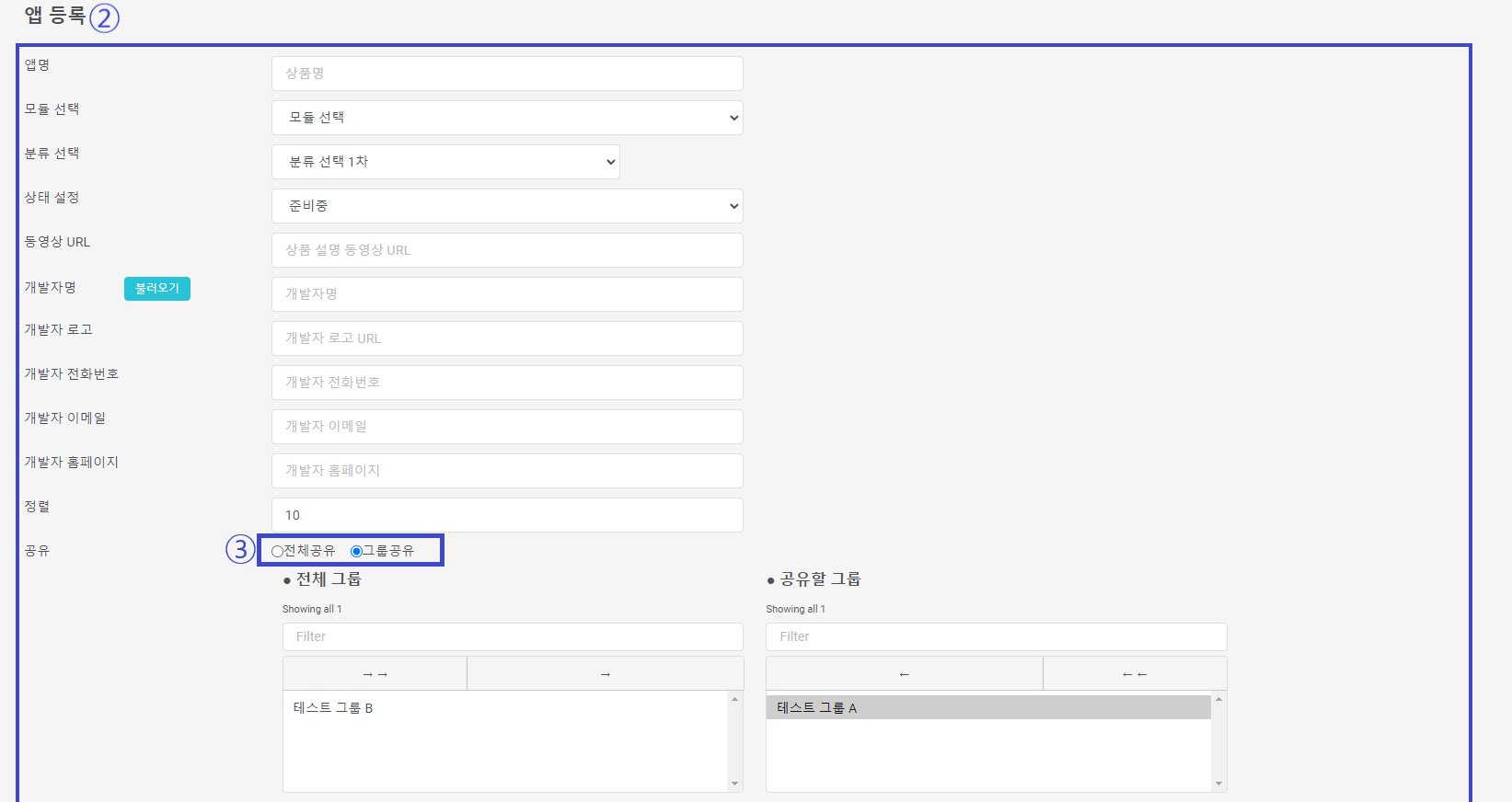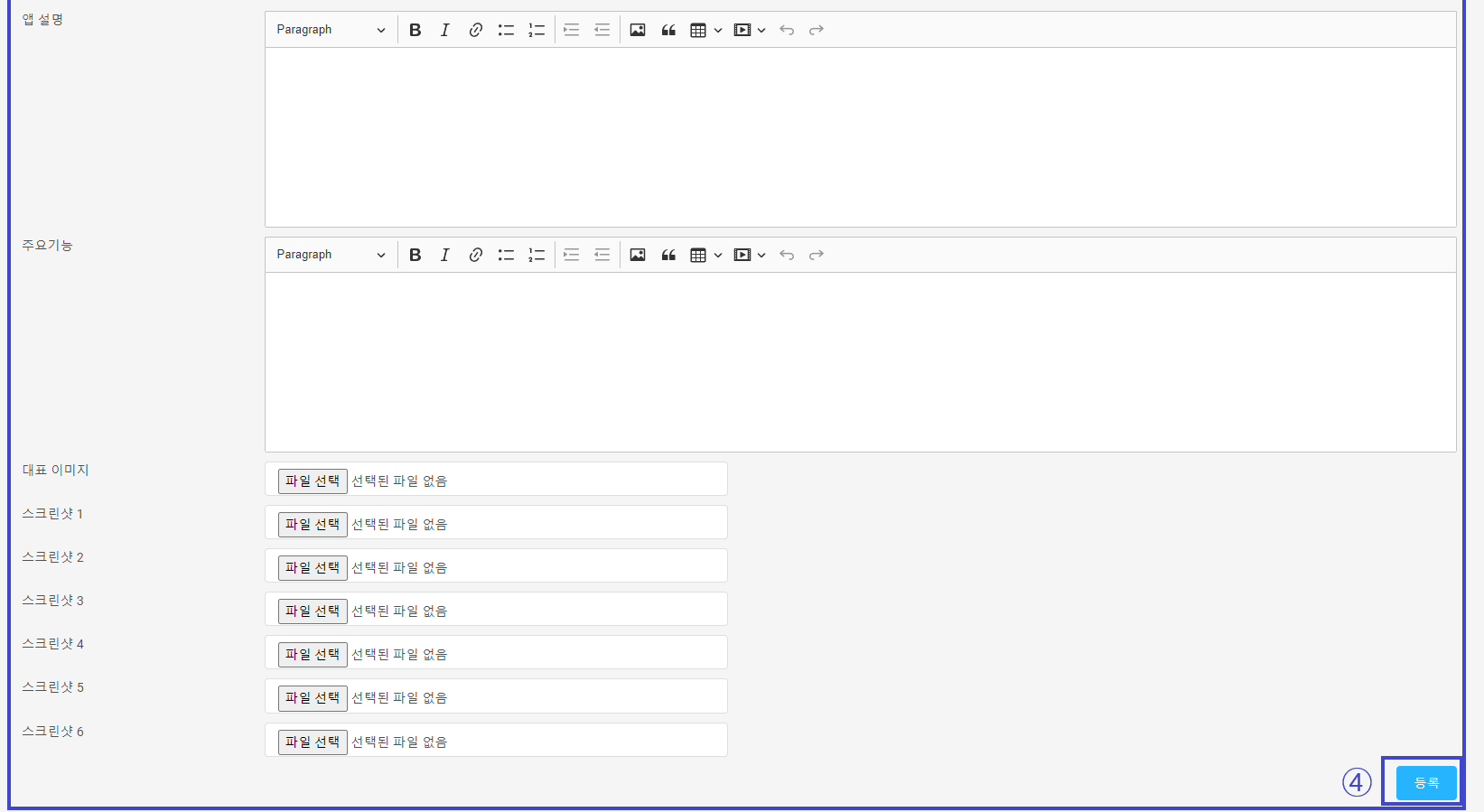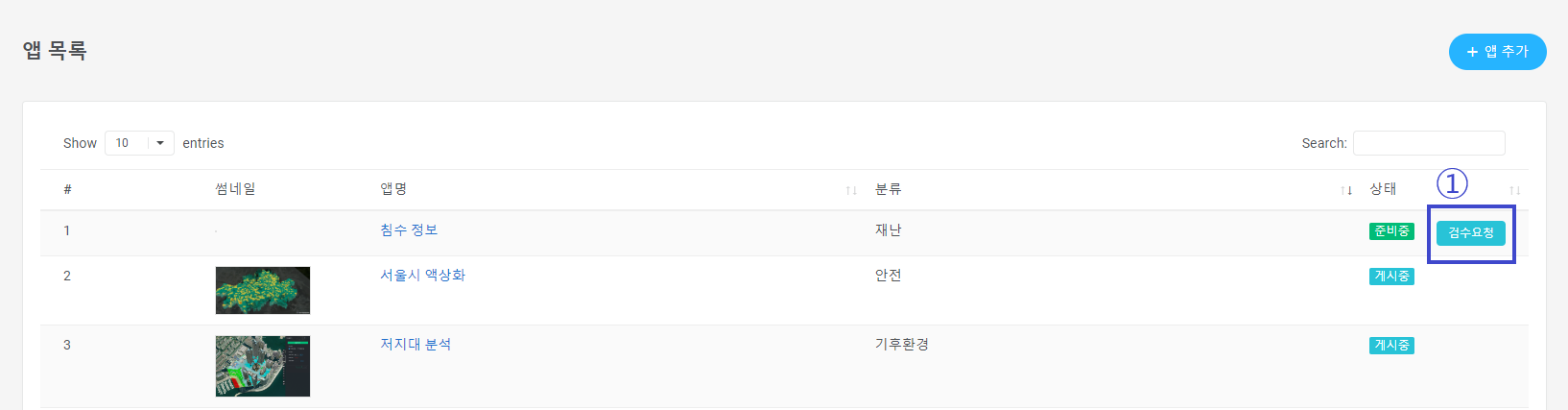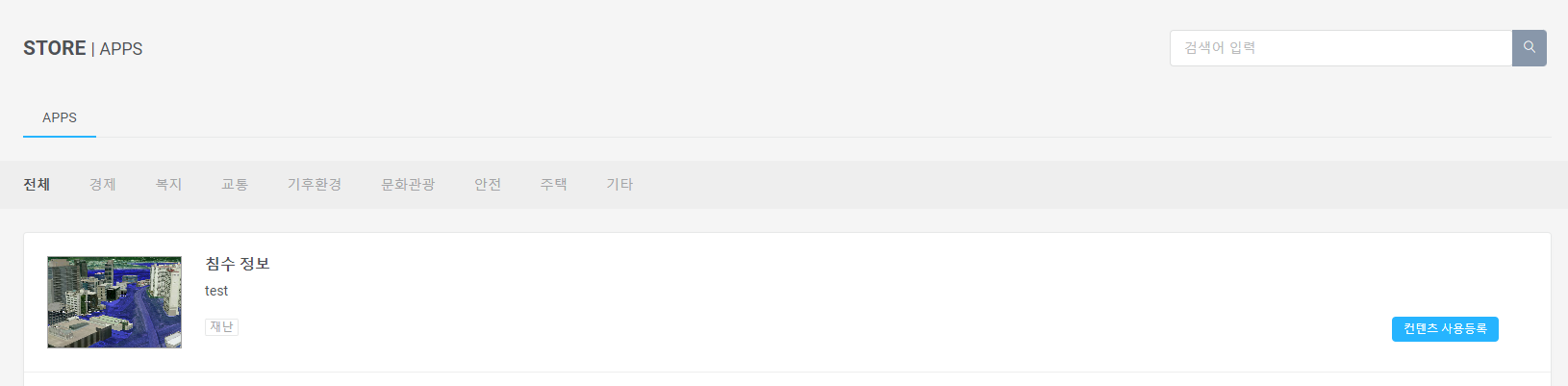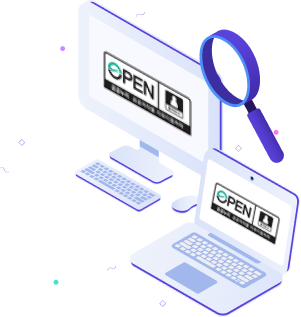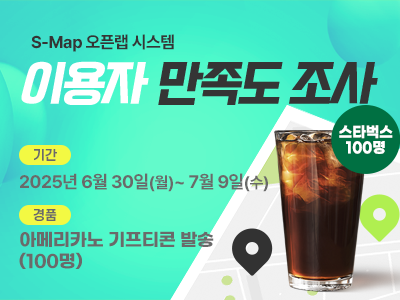CLOUD
OPENLAB
GALLERY
LOGIN
로그인을 해주세요
Find Password
비밀번호 찾기
Password Error
비밀번호 입력 오류 안내
회원님의 계정으로 5회 이상의 연속적인 비밀번호 입력 오류가 발생하여,
내부 정보보호 규정에 따라 해당 계정 사용이 중지되었습니다.
비밀번호 찾기를 통해 임시 비밀번호를 발급하고
로그인 후,비밀번호 변경을 요청드립니다.
* 비밀번호 찾기에 어려움이 있으신 분은 openlab@xdworld.net 로 문의하시기 바랍니다.
JOIN
회원가입하기
* 표시는 모두 필수 입력 항목입니다. |
|
|---|---|
오픈랩 서비스 이용약관
<서울특별시 S-Map 오픈랩> 개인정보 처리방침
Openlab OTP
OTP 인증
OTP인증 번호를 생성 후,메일을 확인하시어 인증 번호를 입력해주세요.
* OTP 인증번호 생성에 어려움이 있으신 분은 openlab@xdworld.net 로 문의하시기 바랍니다.
-
OPEN + LAB
오픈랩 소개
-
Specification
권장사양
-
Guide
사용자 가이드
시작하기
오픈랩은 Open(열린)과 Laboratory(실험실)의 합성어로 사용자가 언제든지 자유롭게 연구할 수 있는 개방형 실험실을 의미합니다. 서울 전력을 3D 가상도시 환경으로 구축하고, 오픈소스 개발도구를 통해 직접 개발해 보는 실험공간으로 구축되어 있습니다. 오픈랩 공간을 통해 생성되는 데이터가 직접 유통될 수 있는 공간을 마련하며 사용자가 직접 구현한 애플리케이션을 홍보 및 실행할 수 있습니다.
회원가입
다음의 간단한 단계를 통해 회원가입을 진행합니다.
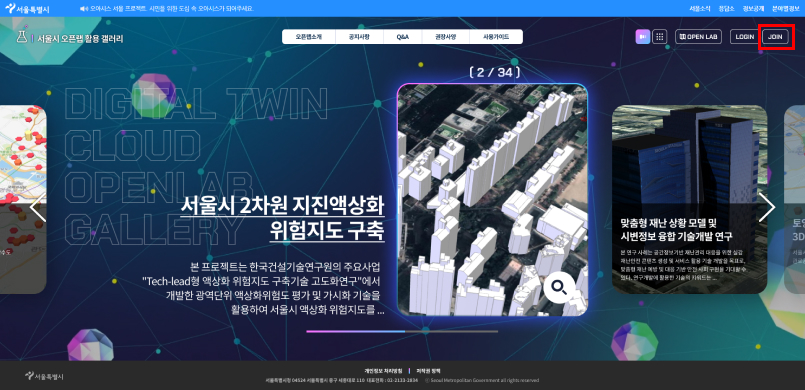
오픈랩 메인화면에 우측 상단의 [JOIN]을 클릭합니다.
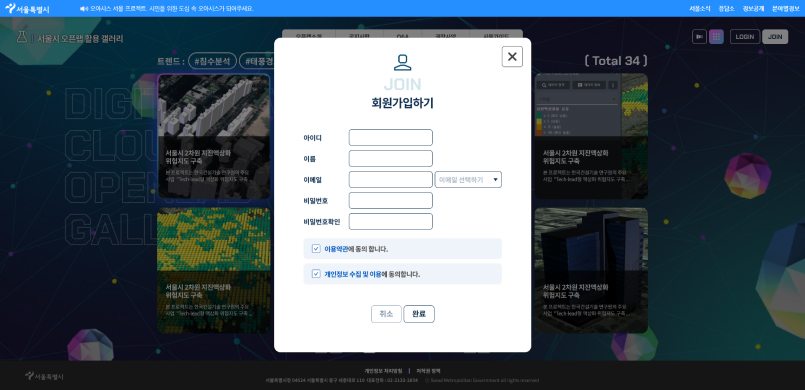
- 사용자 아이디와 이름, 이메일, 비밀번호를 입력합니다.
- 이용약관 및 개인정보 수집 및 이용에 동의합니다.
- 정보를 입력하고 완료를 누르면 회원가입이 완료됩니다.
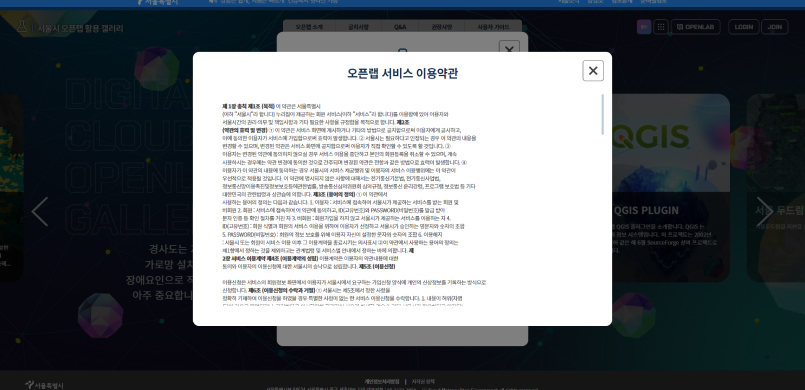
이용약관을 클릭하면 위의 화면처럼 오픈랩 서비스 이용약관에 대한 내용을 확인할 수 있습니다.
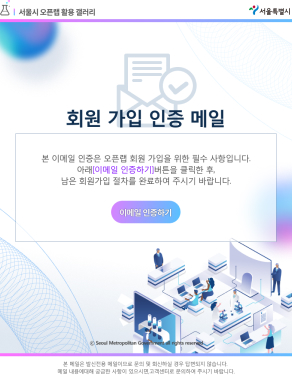
- 회원가입이 완료되면 등록한 사용자 이메일 주소로 회원가입 인증 메일이 발송됩니다.
- 사용자는 받은 메일을 확인하고, 이메일 인증하기를 클릭하여 회원가입을 인증하면 됩니다.
- 이메일 인증 메일이 안오거나 인증이 되지 않은 경우, 고객지원에 문의를 주시면 내용을 확인하고, 승인 처리 해드립니다.
로그인
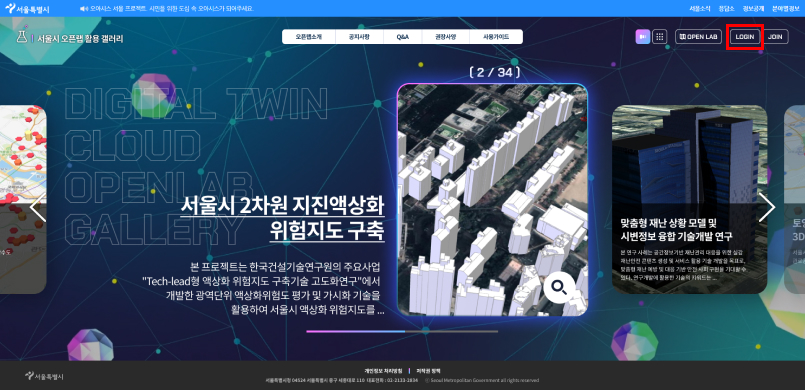
오픈랩 메인화면에 우측 상단의 [LOGIN]을 클릭합니다.
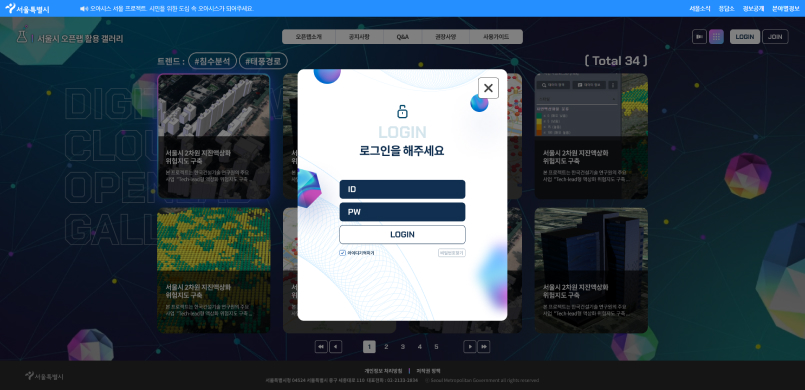
- 사용자 ID와 비밀번호를 입력하고 아래의 [LOGIN]을 클릭합니다.
- 해당 아이디를 기억하려면 좌측 아래의 아이디 기억하기를 클릭합니다.
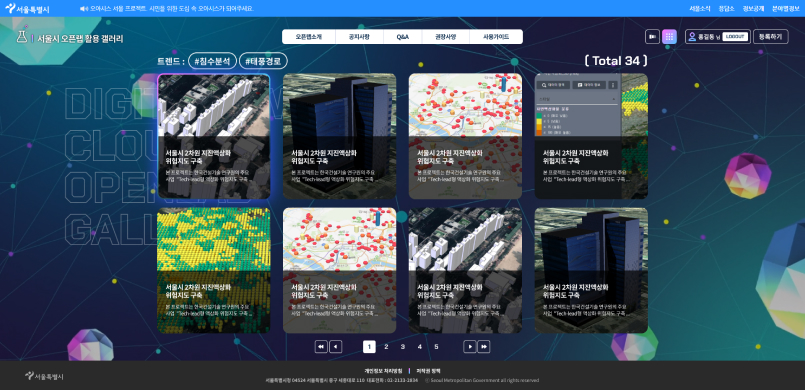
로그인 접속하면 다음과 같이 메인화면 우측 상단에 사용자 아이디 정보가 나타납니다.
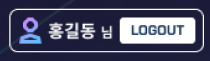
사용자 아이디 우측에 [LOGOUT] 클릭하면 자동으로 로그아웃 됩니다.
비밀번호 찾기
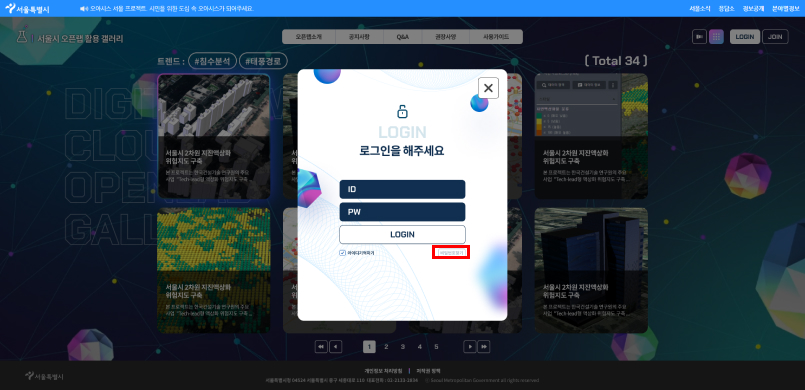
사용자가 비밀번호를 잊어버렸을 경우, 로그인 팝업창의 맨 우측 하단의 비밀번호 찾기를 클릭합니다.
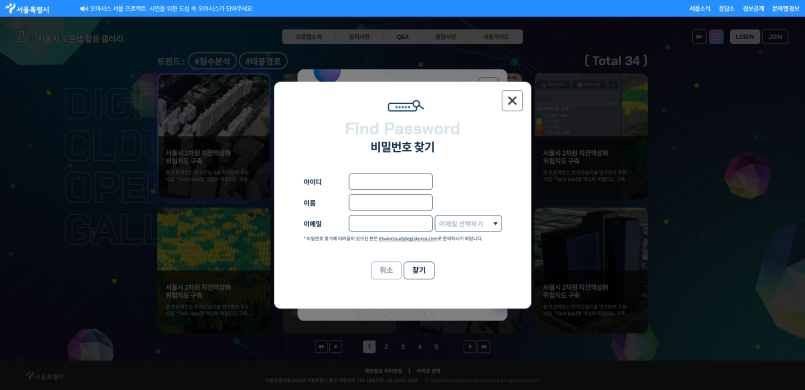
- 비밀번호 찾기 팝업창이 나타나면 사용자는 아이디, 이름, 이메일 정보를 입력합니다.
- 사용자 정보에 대한 입력을 한 뒤 [찾기] 버튼을 클릭합니다.
- 비밀번호 찾기에 어려움이 있으신 분은 opanlab@xdworld.kr 로 문의하시기 바랍니다.
소개
오픈랩 지도에서는 디지털트윈 클라우드의 기본 지도를 제공하며 사용자 데이터 클라우드를 지원하고, 데이터 가시화하여
공유 및 다양한 앱마켓을 제공합니다.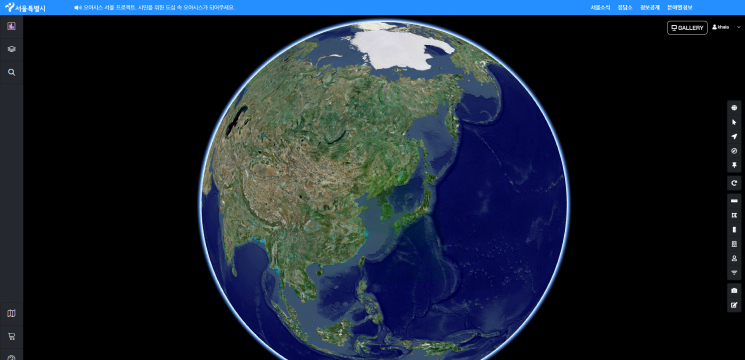
My Apps
My Apps는 사용자가 사용 가능한 앱을 볼 수 있는 기능으로 앱과 분석등록, 초기화 기능으로 구성되어 있습니다.
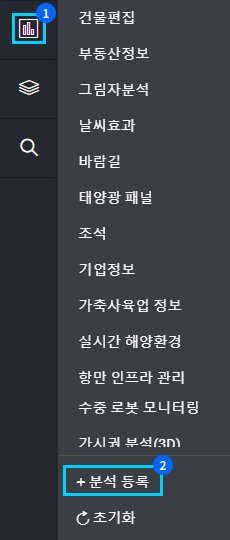
- 1My Apps에서 사용자가 사용 가능한 앱을 확인할 수 있으며 사용 가능합니다.
- 2분석 등록 클릭 시 3번 과 같은 Maketplace 화면이 나옵니다.
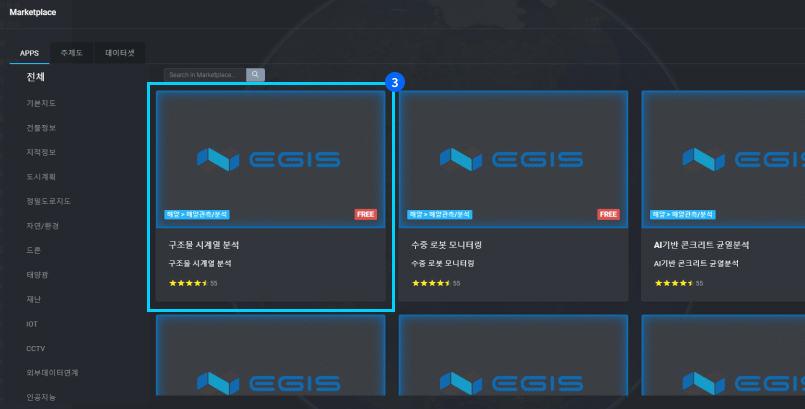
3분석 등록하고자 하는 앱을 클릭합니다. (예시 : 구조물 시계열 분석)
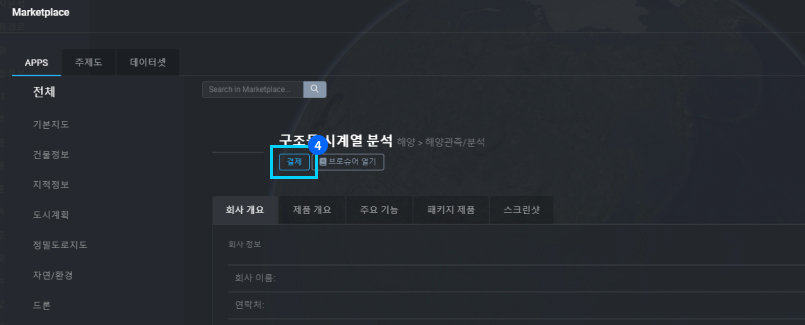
4앱을 클릭하면 해당 앱의 정보를 볼 수 있으며 구매를 원할 시 결제를 클릭합니다.
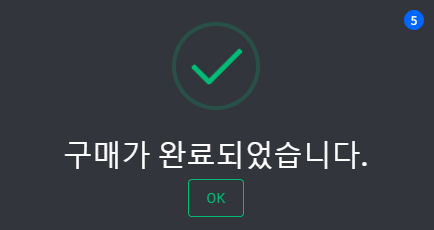
5결제를 클릭하면 구매가 완료되었다고 팝업창이 뜨고, OK를 클릭합니다.
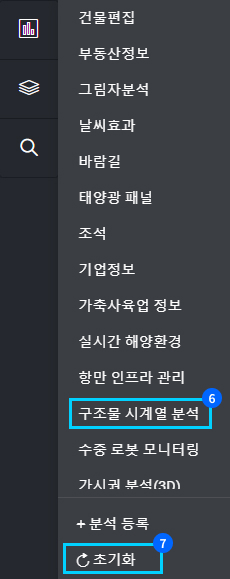
- 6My Apps에 사용자가 사용등록한 [구조물 시계열 분석] 앱이 들어가 있는 걸
확인할 수 있습니다. - 7초기화를 클릭하면 아래와 같이 팝업창이 뜨면서 모든 앱을 종료할 것인지 다시 한번 묻습니다.
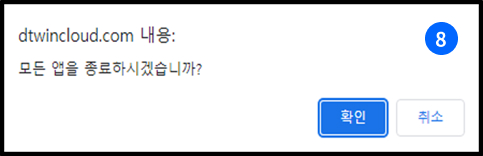
8팝업창의 확인을 클릭하면 모든 앱이 종료가 됩니다.
레이어
1) 레이어 리스트
레이어 리스트는 사용자가 모든 레이어 파일을 올릴 수 있는 기능으로 나의 레이어, 공유 레이어, 그룹 레이어의 기능으로 구성되어 있습니다.
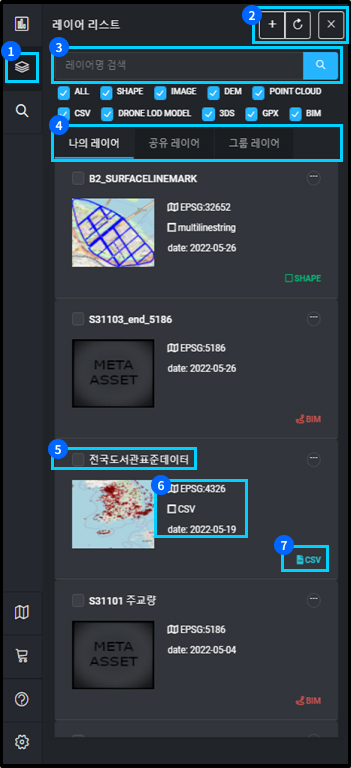
- 1레이어 리스트에서 파일 업로드 하고 사용자가 가지고 있는 레이어
확인이 가능합니다. - 2상단 우측에는 파일 업로드, 초기화, 닫기 버튼의 기능이 있습니다.
- 3검색 : 레이어명 검색하여 레이어를 찾을 수 있습니다.
- 4나의 레이어 : 사용자가 가지고 있는 레이어를 확인 가능합니다.
공유 레이어 : 사용자와 함께 레이어를 공유하여 사용할 수 있습니다.
그룹 레이어 : 그룹 내 사용자들이 함께 레이어를 사용할 수 있습니다. - 5레이어 파일 이름 정보를 확인할 수 있습니다.
- 6좌표계, 파일형식, 날짜 정보를 확인할 수 있습니다.
- 7해당 파일 형식의 정보 확인이 가능합니다.
2) 레이어 파일 업로드
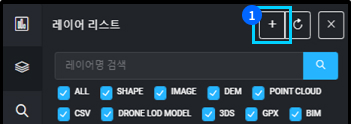
1레이어 리스트 메뉴 우측에 + 버튼인 파일 업로드를 클릭합니다.
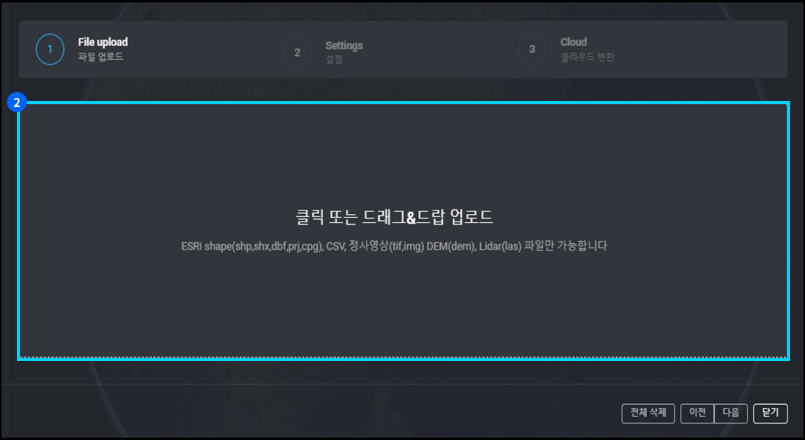
2클릭 또는 드래그 앤 드랍 업로드를 클릭하면 파일 폴더가 열립니다.
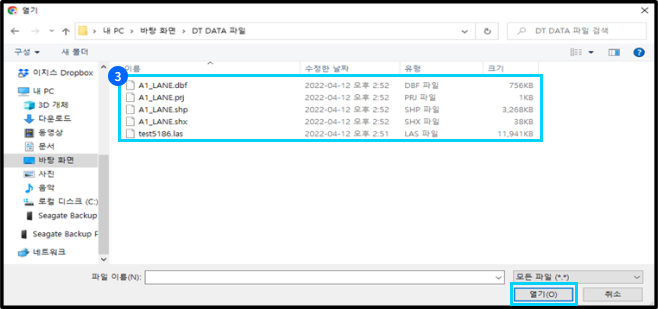
3폴더에서 사용자가 업로드 할 레이어를 선택하여 열기를 클릭합니다.
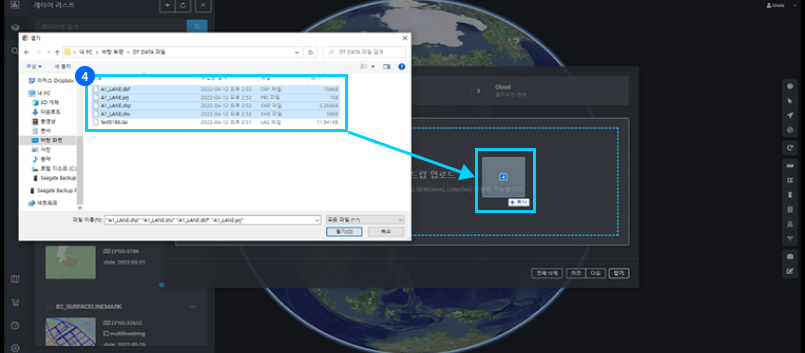
4혹은 레이어 파일을 드래그 앤 드랍으로 옮깁니다.
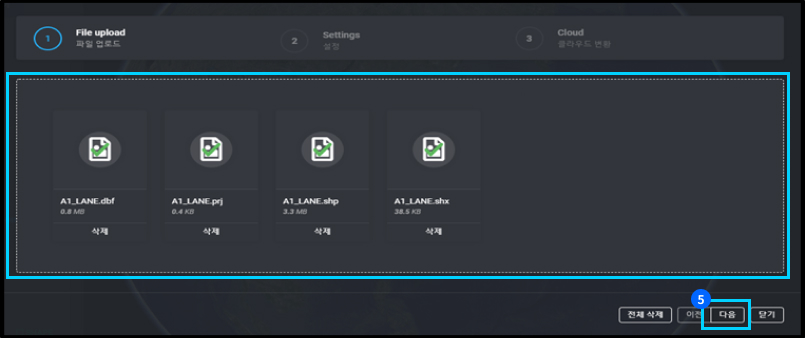
5드래그 앤 드랍으로 옮긴 파일이 업로드가 되면 다음을 클릭합니다.
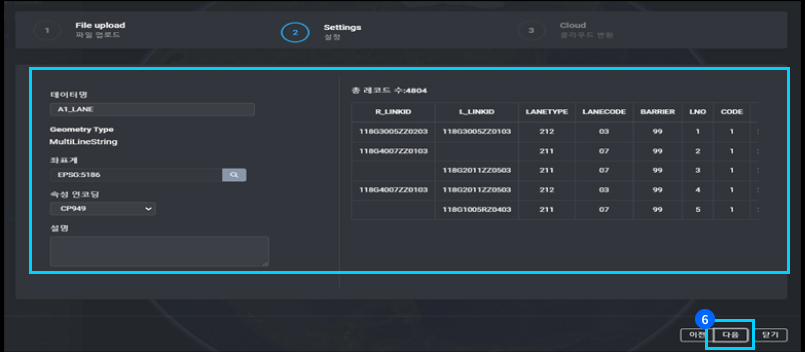
6설정에서 해당 레이어의 정보 확인이 가능하며 다음을 클릭합니다.
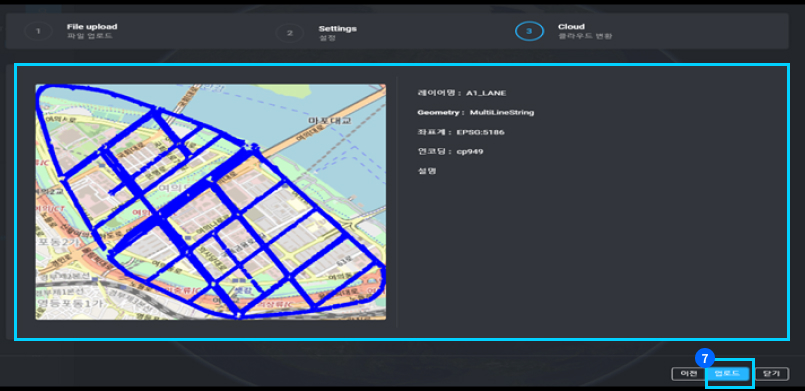
7해당 레이어 파일의 업로드를 클릭합니다.
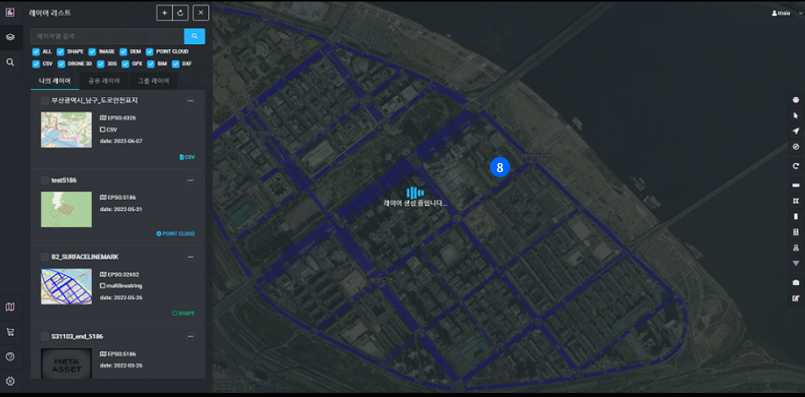
8업로드 클릭 후 자동으로 해당 레이어 생성 중인 화면을 보여줍니다.
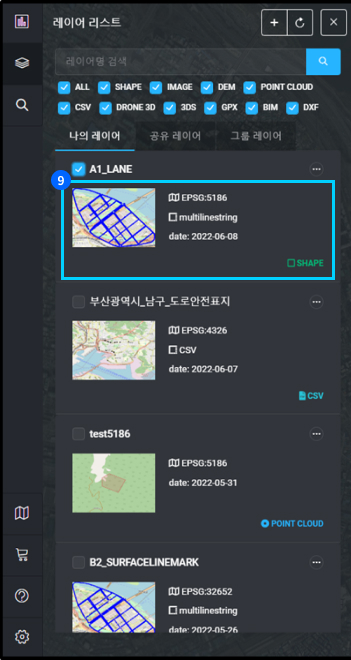
9레이어 생성이 완료되면 레이어 리스트의 나의 레이어에 자동으로
레이어가 들어가고, 해당 레이어의 파일 정보 확인이 가능합니다.
10해당 레이어 파일을 체크하면 그 지역으로 자동 이동되어 지도에서 바로 확인 가능합니다.
레이어
3) 레이어 공유
레이어 공유는 사용자가 레이어 파일을 다른 사용자에게 공유할 수 있는 기능으로 공유 레이어에 등록 됩니다.
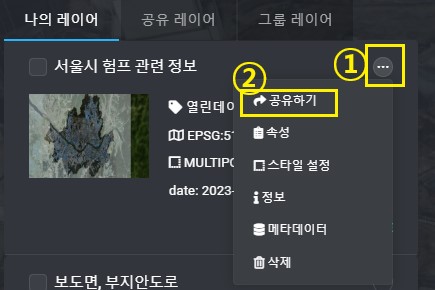
- 1나이 레이어에서 공유하고자하는 레이어를 선택합니다
- 2공유하기를 선택합니다.
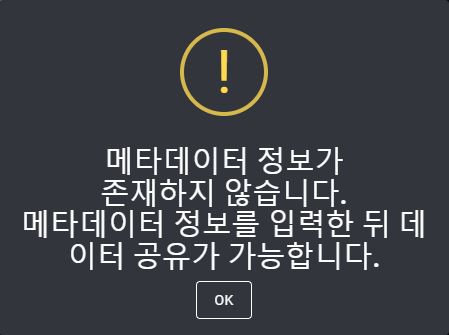
- 3메타데이터 정보가 존재하지 않을경우 메타데이터 정보를 입력한 뒤 데이터 공유가 가능합니다.
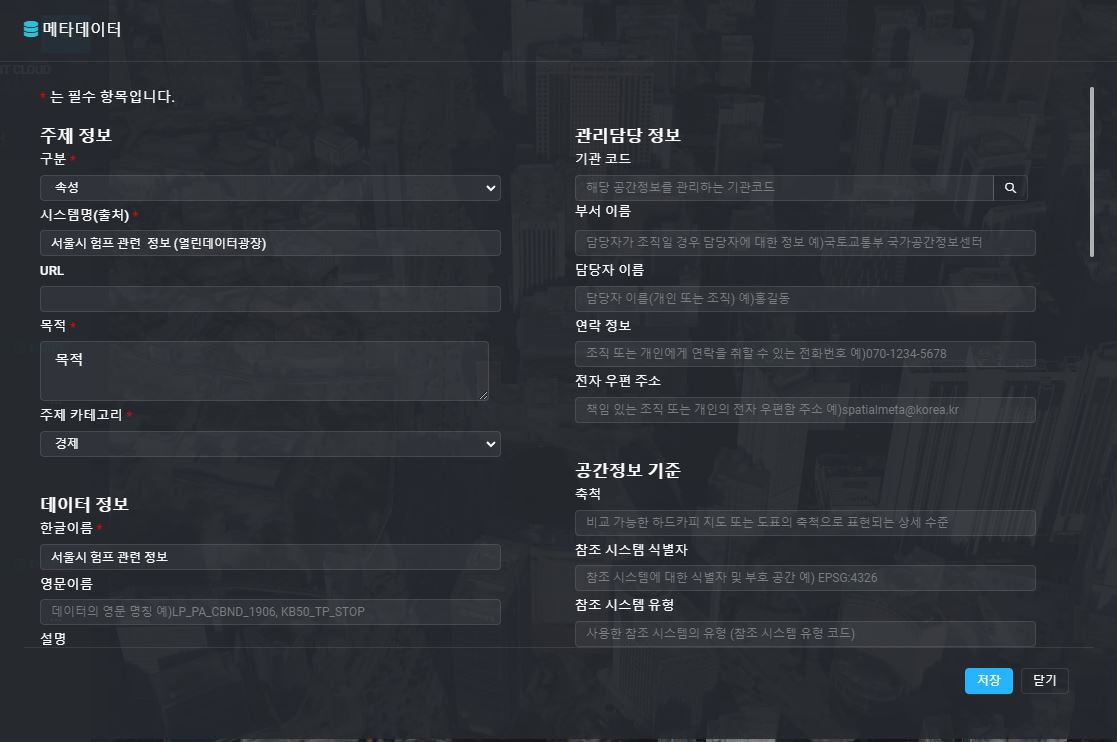
- 4메타데이터 정보를 입력한 후 저장버튼을 누르면 메타데이터 정보가 저장되고 레이어를 공유할 수 있습니다.
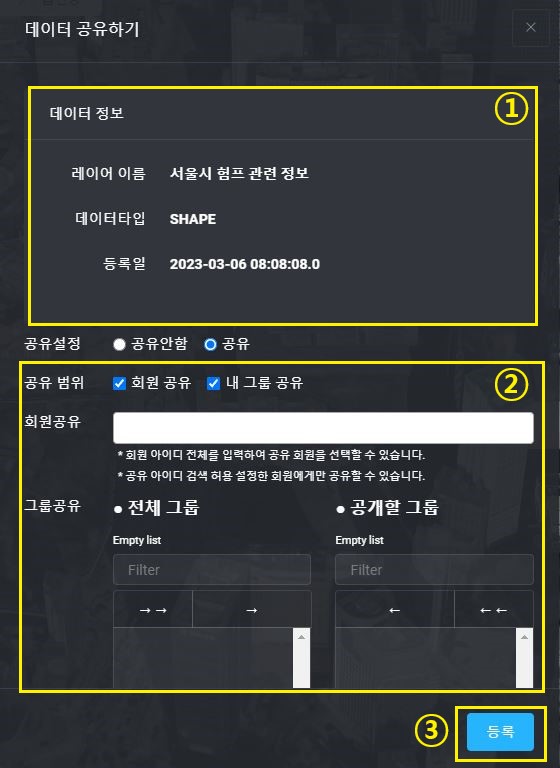
- 1공유할 레이어의 정보를 확인 합니다.
- 2공유 설정으로 공개 범위를 지정할 수 있습니다.
회원 공유 : 특정 사용자에게 레이어를 공유하여 특정사용자가 공유된 레이어를 사용할 수 있습니다.
그룹 공유 : 특정 그룹 내 사용자들에게 레이어를 공유 하여 특정 그룹 내 사용자들은 공유된 레이어를 사용할 수 있습니다. - 3등록 버튼을 누르면 레이어 공유가 됩니다.
검색
주소나 건물명을 통해 지도 검색이 가능합니다.
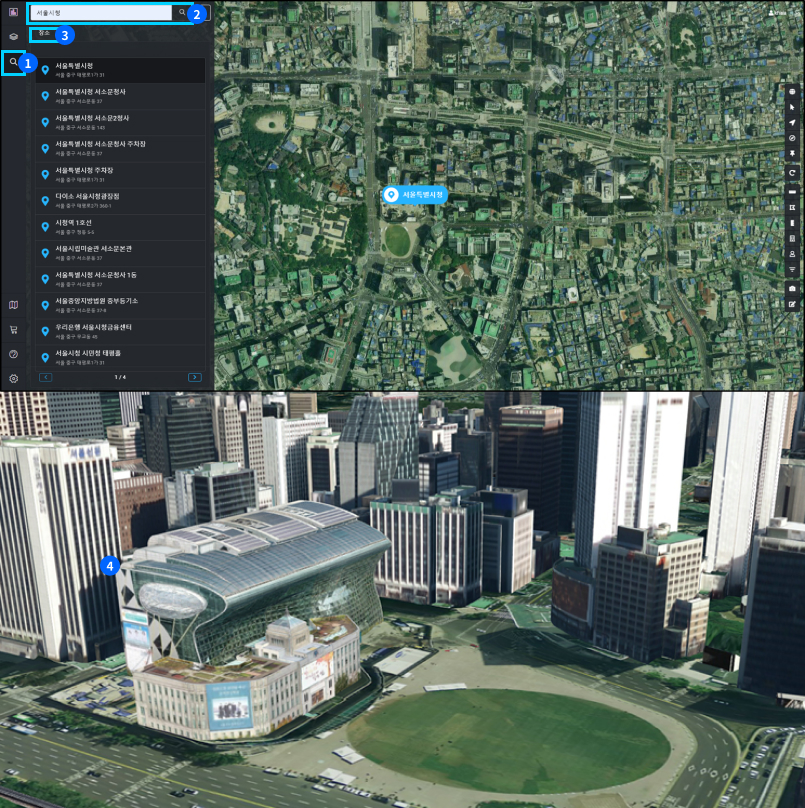
- 1[검색]을 클릭합니다.
- 2주소나 건물명을 입력하여 해당 장소를 검색합니다.
예를 들어 서울시청을 검색하면 서울시청과 관련된 단어로 해당 장소들이 검색됩니다. - 3서울특별시청을 클릭하면 지도가 자동으로 서울특별시청으로 이동합니다.
- 4검색창을 닫으면 위의 화면과 같이 서울특별시청의 장소 아이콘이 사라집니다.
툴기능
우측 메뉴 툴바의 각 기능에 대해 소개합니다.

- 1위치 초기화 : 맨 처음 메인화면으로 돌아갑니다.
- 2선택 초기화 : 마우스 모드 초기화 기능입니다.
- 3정북 방향 : 현재 지도 위치에서 정북 방향으로 자동 이동합니다.
- 4현재 위치로 : 사용자가 있는 현재 위치로 지도 이동이 가능합니다.
- 5모든 앱 종료 : 사용하고 있는 모든 앱을 종료합니다.
- 6거리측정 : 지도에서 선택한 거리를 측정합니다.
- 7면적측정 : 지도에서 선택한 면적을 측정합니다.
- 8고도측정 : 해발고도 정보 확인이 가능합니다.
- 9경관보기 : 주변 건물의 경관 확인이 가능합니다.
- 10휴먼모드 : 1인칭 시점으로 지도를 볼 수 있습니다.
- 11스크린샷 : 현재 지도 화면을 스크린샷하여 저장 가능합니다.
1) 위치 초기화 및 선택 초기화
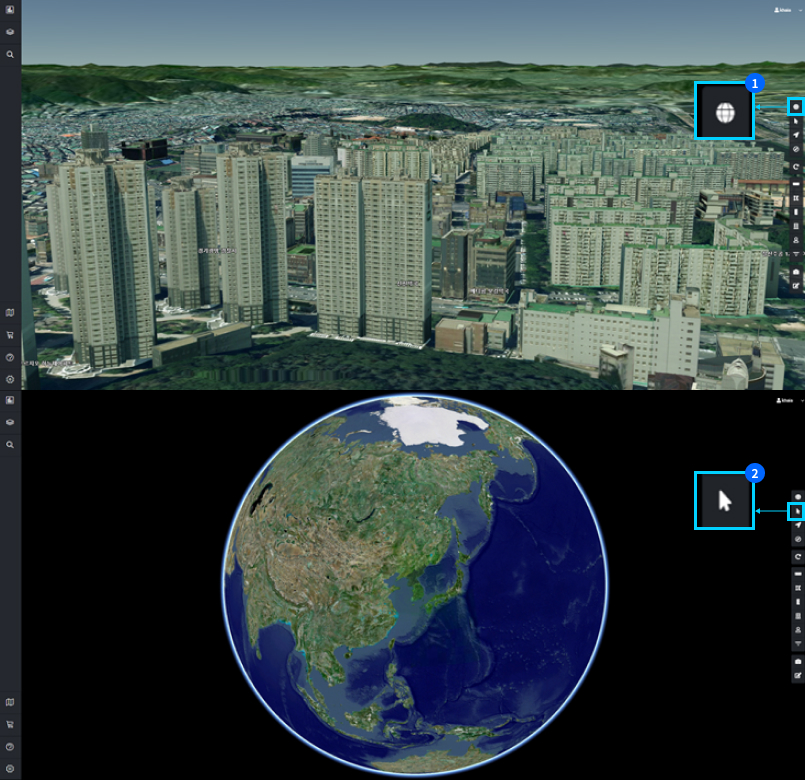
- 1사용자가 현재 있는 지도의 위치에서 [위치 초기화]를 클릭합니다.위치 초기화를 클릭하면 맨 처음 메인 화면으로 돌아갑니다.
- 2[선택 초기화]는 마우스 모드 초기화 기능입니다.
2) 정북 방향
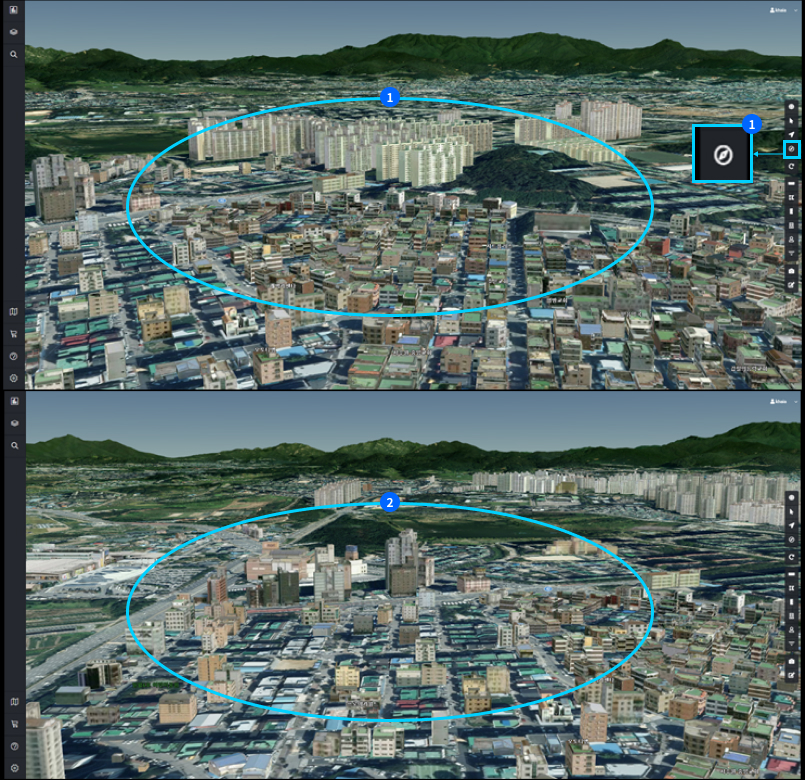
- 1해당 지도 위치에서 [정북 방향]을 클릭합니다.
- 2정북 방향을 클릭하면 자동으로 해당 위치가 정북 방향으로 이동합니다.
3) 현재 위치로
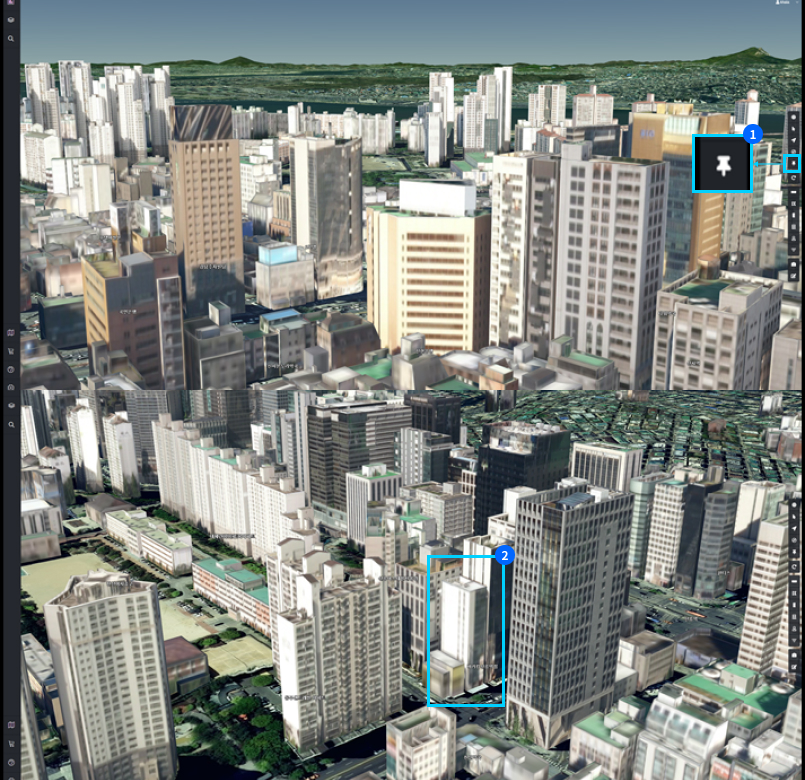
- 1현재 지도 위치에서 [현재 위치로]를 클릭합니다. 사용자의 현재 위치를 인식하여 자동으로 지도 이동이 됩니다.
- 2이 아이디의 현재 사용자는 선릉역 근처 사무실에 위치하여 지도가 자동으로 선릉력 근처 사무실로 이동하는 것을 확인할 수 있습니다.
4) 모든 앱 종료
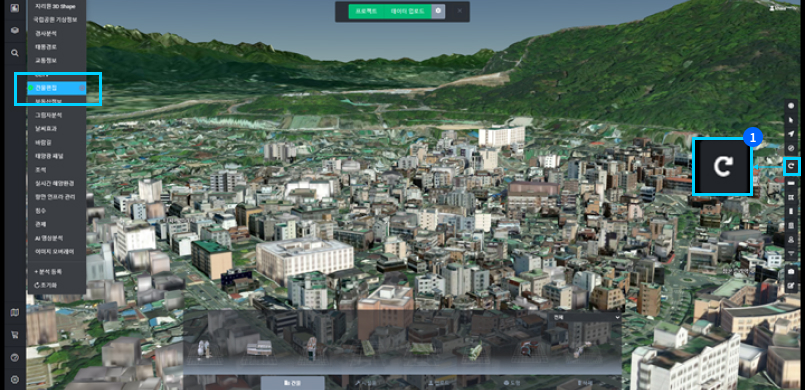
1사용하고 있는 앱을 종료할 경우, 우측 메뉴 툴바에서 [모든 앱 종료]를 클릭합니다.
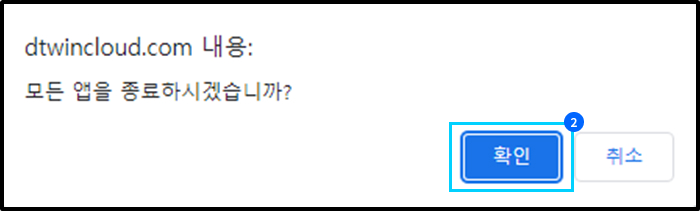
2모든 앱 종료를 클릭하면 위의 화면과 같은 팝업창이 뜨고, 확인 버튼을 클릭합니다.
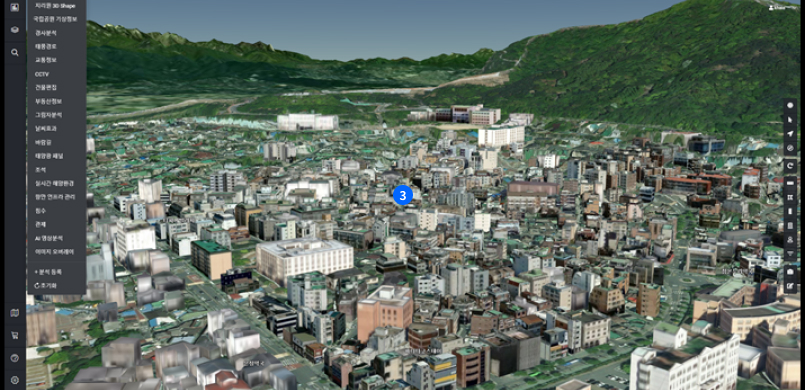
3확인 버튼 클릭 시 위의 화면처럼 사용하고 있던 앱이 자동으로 종료되는 것을 확인할 수 있습니다.
5) 거리측정

- 1[거리측정]을 클릭합니다.
- 2거리 측정할 위치를 선택해서 클릭하면 처음 위치는 Start와 함께 노란색 선이 실행됩니다.
- 3다른 위치를 클릭하면 측정 거리에서부터 이어서 거리가 측정됩니다.

- 4더블 클릭을 하면 해당 거리까지의 측정이 종료됩니다.
- 5종료를 하지 않으면 노란색 선으로 거리를 계속 이어서 측정이 가능합니다.
- 6거리측정을 다시 클릭하면 거리 측정하는 기능 자체가 종료됩니다.
※ 거리측정을 원하지 않는 경우 우측 툴바의 [거리측정]을 다시 클릭하여 종료시킵니다.
6) 면적측정

1[면적측정]을 클릭합니다.
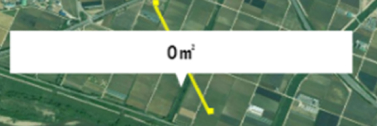
2면적 측정할 위치를 선택해서 클릭하면 점 형태로 나타납니다.
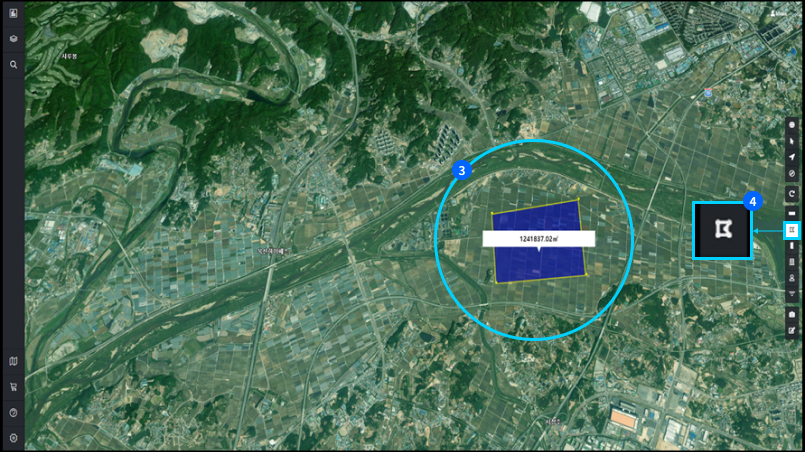
- 3사용자가 원하는 면적을 클릭하면 자동으로 면적을 계산해서 정보를 알려줍니다.
- 4더블 클릭을 하면 해당 면적측정이 종료됩니다.
- 5종료를 하지 않으면 계속 이어서 면적이 측정됩니다.
- 6면적측정을 다시 클릭하면 면적 측정하는 기능 자체가 종료됩니다.
※ 면적측정을 원하지 않는 경우 우측 툴바의 [면적측정]을 다시 클릭하여 종료시킵니다.
7) 고도측정
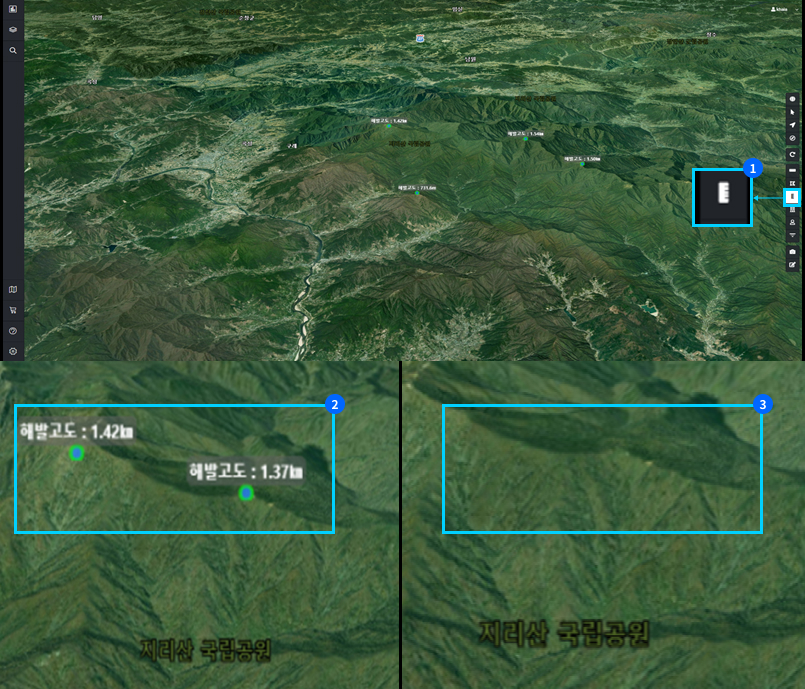
- 1[고도측정]을 클릭합니다.
- 2고도측정을 할 위치를 선택하면 파란색 점으로 찍히면서 해발고도가 몇 km인지 정보 확인이 가능합니다.
- 3고도측정 툴바를 다시 클릭하면 기능이 종료됨과 동시에 해발고도 정보가 사라집니다.
8) 경관보기

1[경관보기]를 클릭합니다.

- 2경관보기를 클릭 후 화면을 클릭하면 경관보기 모드로 변경되어 주변 건물의 경관을 볼 수 있습니다.
- 3마우스로 상하좌우 움직이면서 사방의 경관을 확인 가능합니다.
- 4[경관보기]를 다시 클릭하면 종료됩니다.
9) 휴먼모드
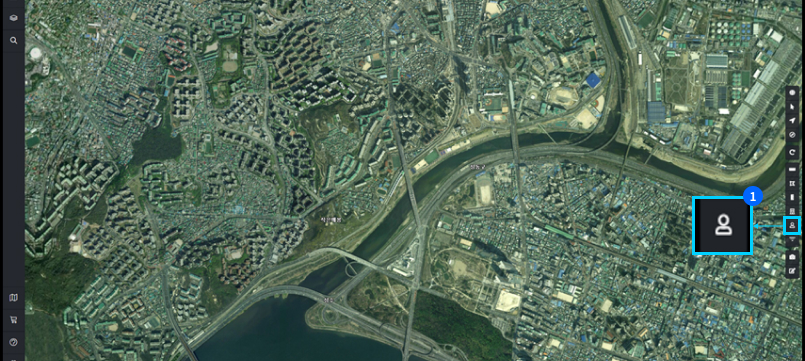
1[휴먼모드]를 클릭합니다.
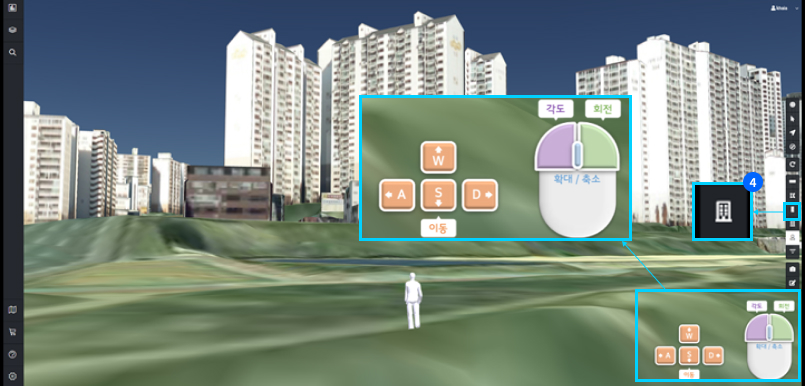
- 2휴먼모드 클릭과 동시에 화면이 1인칭 시점으로 변합니다.
- 3캐릭터를 키보드의 이동 방향키로 조절하고, 마우스로 화면의 각도와 회전, 확대, 축소를 조절합니다.
- 4[휴먼모드]를 다시 클릭하면 기능이 종료됩니다.
10) 스크린샷

1[스크린샷]를 클릭합니다.
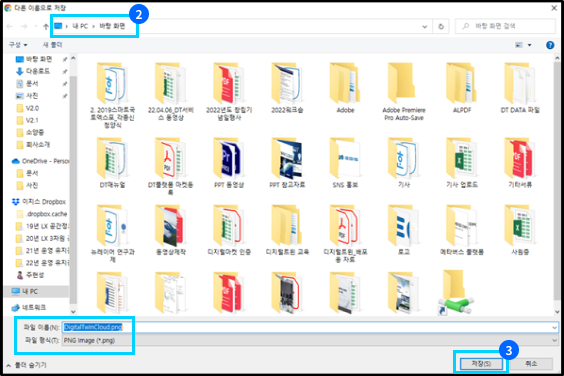
- 2해당 위치의 스크린샷 파일 저장하는 폴더창이 나타납니다.
- 3파일 저장할 위치를 선택하고, 파일 이름을 확인한 후에 변경할 시에는 수정하여 입력하고 저장을 클릭합니다.
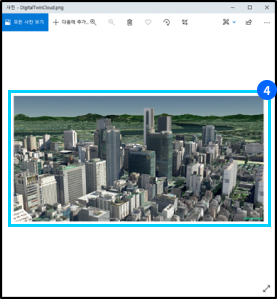
4저장한 파일을 열어서 확인하면 해당 위치의 지도가 캡처된 걸 확인할 수 있습니다.
지도저장
지도저장을 통해 현재 지도를 저장할 수 있는 기능입니다.
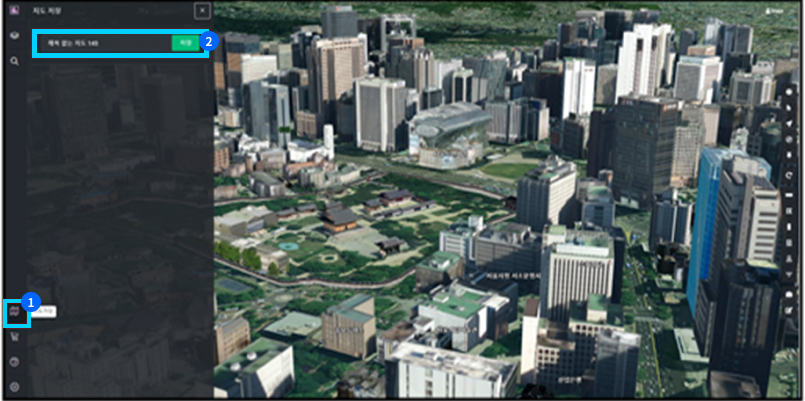
1[지도저장]을 클릭합니다.
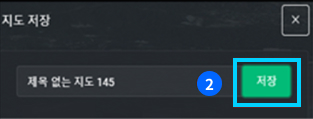
2지도저장 팝업창이 뜨면 저장을 클릭합니다.
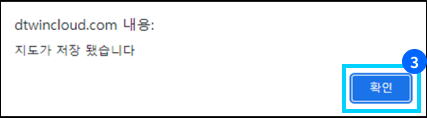
3지도가 저장되었다는 팝업창이 뜨면 확인 버튼을 클릭합니다.
설정
설정으로 오픈랩 지도의 환경을 바꾸어 사용이 가능합니다.
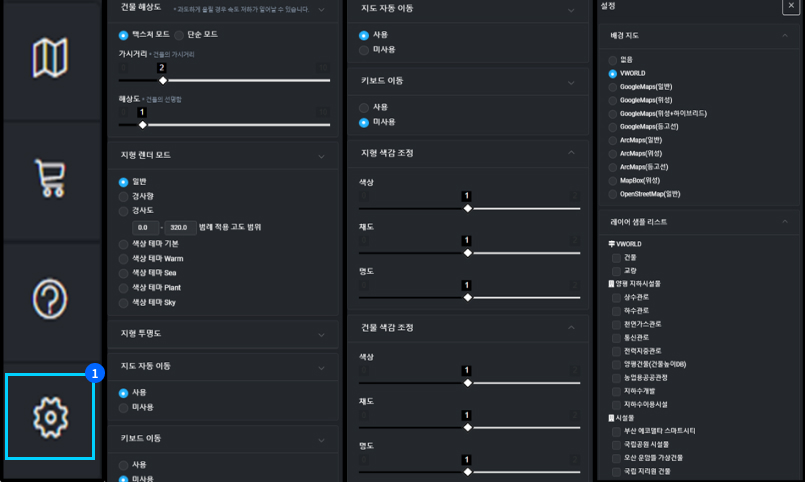
1설정을 클릭하면 배경지도, 레이어 샘플 리스트, 건물 해상도, 지형 렌더 모드, 지형투명도, 지도 자동이동 등 사용자에 맞게
설정 가능합니다.사용자 정보
오픈랩의 사용자 정보를 확인할 수 있습니다.
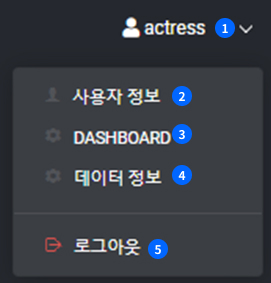
- 1사용자 아이디 : 오픈랩 사용자 아이디를 클릭하면 다음과 같은 메뉴들이 나타납니다.
- 2사용자 정보 : 사용자의 정보를 확인할 수 있습니다.
- 3DASHBOARD : 사용자의 대쉬보드 정보를 확인할 수 있습니다.
- 4데이터정보 : 사용자의 데이터를 확인할 수 있습니다.
- 5로그아웃 : 오픈랩 로그아웃을 합니다.
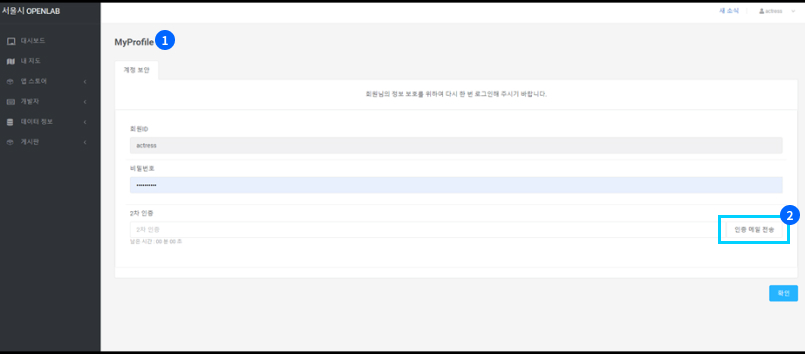
- 1사용자 정보를 클릭하면 My Profile창으로 전환됩니다.
- 22차 인증의 [인증 메일 전송]을 클릭합니다.
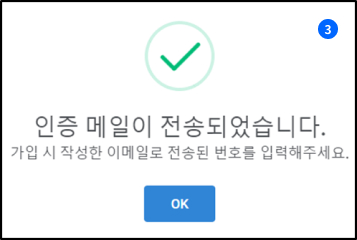
3가입 시 작성한 사용자 이메일로 인증 메일이 전송되었다고 팝업창이 나타납니다.
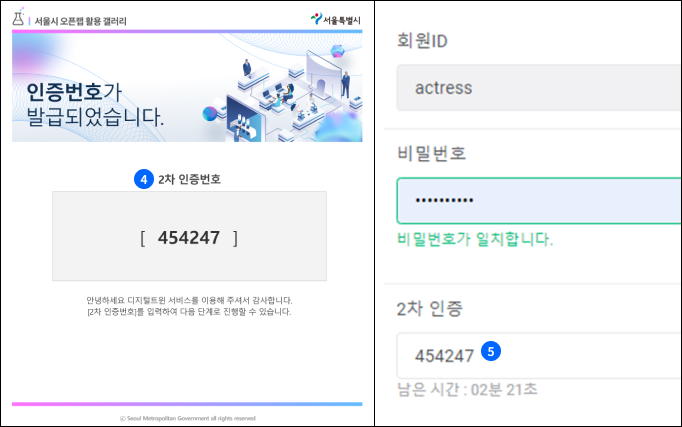
- 4계정 인증이라고 메일이 발송된 메일을 열어보면 다음과 같이 2차 인증번호를 확인할 수 있습니다.
- 5받은 메일의 2차 인증번호를 확인하여 2차 인증에 번호를 입력하고, 확인을 클릭합니다.
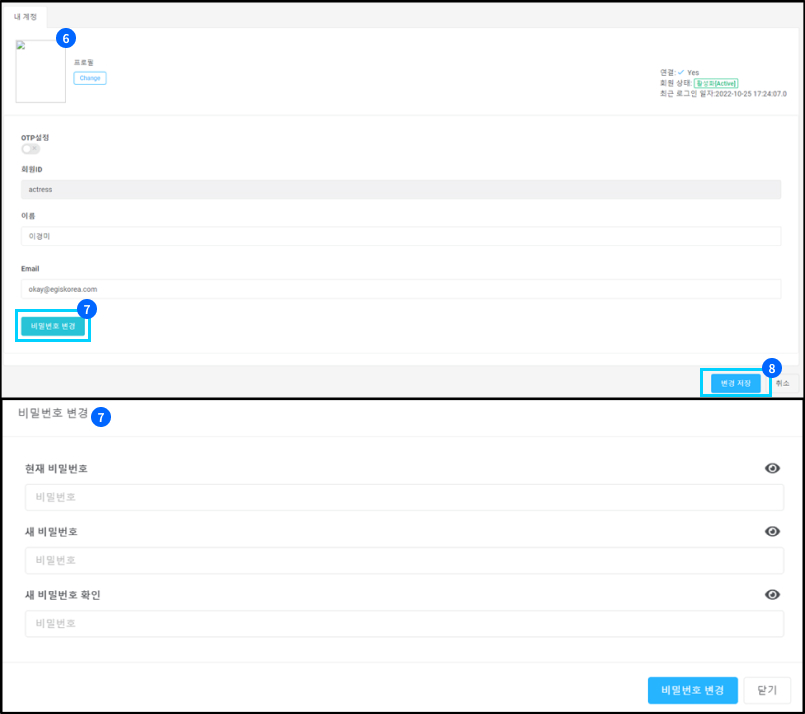
- 62차 인증까지 완료 되면 내 계정에 대한 정보를 확인할 수 있습니다.
- 7비밀번호 변경을 클릭하면 다음과 같이 현재 비밀번호와 새 비밀번호를 입력하라고 팝업창이 나타납니다.
- 8새 비밀번호를 입력하고 [비밀번호 변경]을 클릭하고, [변경 저장]을 클릭하면 새로운 정보로 변경됩니다.
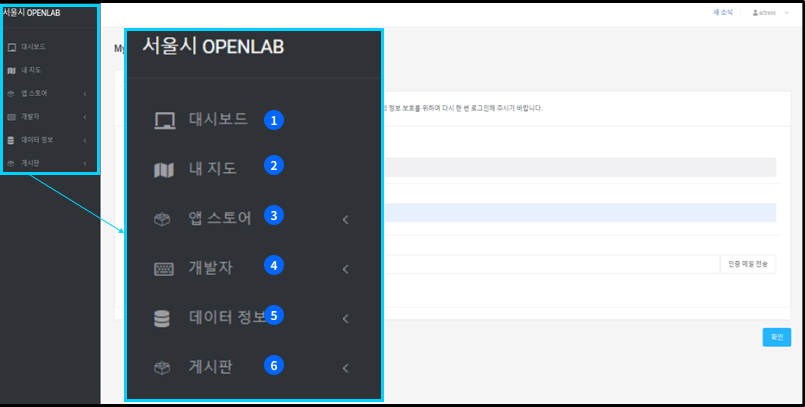
- 1대시보드 : 사용자의 대시보드 현황을 확인할 수 있습니다.
- 2내 지도 : 내지도와 공유지도를 확인할 수 있으며 새로운 지도를 추가할 수 있습니다.
- 3앱 스토어 : 사용자가 사용할 컨텐츠를 등록할 수 있으며 내 앱관리를 통해 컨텐츠 앱을 확인할 수 있습니다.
- 4개발자 : 개발자 정보를 확인할 수 있으며 개발자 등록을 할 수 있습니다.
- 5데이터정보 : 사용자가 파일 업로드한 데이터 정보를 확인할 수 있습니다.
- 6게시판 : 문의게시판, 공지사항, 자유게시판을 통해 오픈랩에 대한 소식을 확인할 수 있습니다.
대시보드
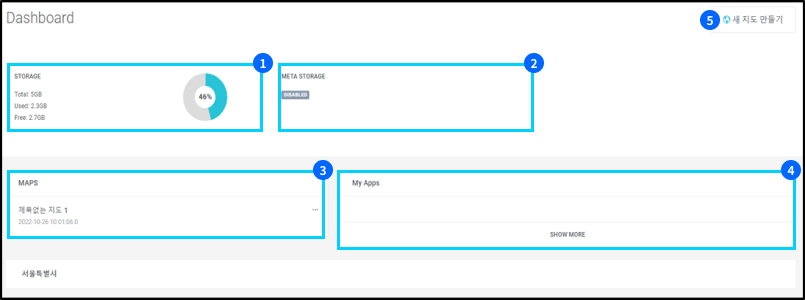
- 1STORAGE : 사용자의 저장 사용가능한 공간과 현재 사용하고 있는 데이터 공간을 확인할 수 있습니다.
- 2META STORAGE :
- 3MAPS : 사용자가 저장한 지도들을 확인할 수 있습니다.
- 4My Apps : 사용자가 사용하고 있는 컨텐츠 앱을 확인할 수 있습니다.
- 5새 지도 만들기 : 새 지도 만들기를 클릭하면 새로운 지도가 생성되면서 자동으로 지도 화면으로 화면이 전환됩니다.
내지도
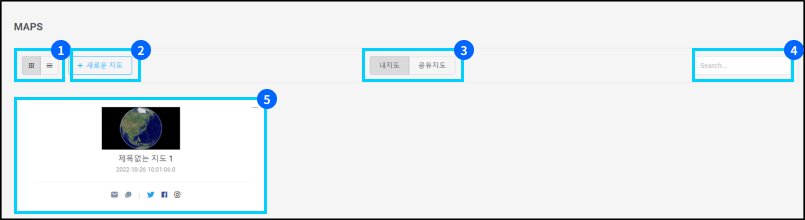
- 1갤러리형&카드형 : 사용자가 보기 편한 형식으로 갤러리형과 카드형으로 바꾸어 볼 수 있습니다.
- 2새로운 지도 : 새로운 지도를 클릭하면 새로운 지도 생성이 됩니다.
- 3내지도, 공유지도 : 사용자의 지도와 공유지도를 구분하여 확인이 가능합니다.
- 4검색 : 사용자가 찾고자 하는 지도를 검색할 수 있습니다.
- 5지도 리스트 : 사용자가 저장한 지도를 확인할 수 있습니다.
앱스토어
1) 앱리스트
앱 스토어에 있는 모든 앱 리스트를 확인할 수 있으며 사용자가 사용할 앱을 직접 컨텐츠 사용등록을 통해 사용할 수 있습니다.
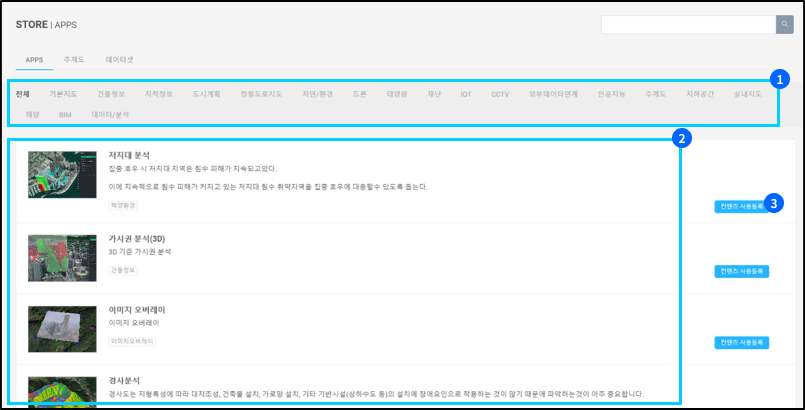
- 1사용자는 앱 리스트를 통해서 전체 앱을 확인할 수 있으며 각각의 키워드를 클릭하여 앱 검색을 할 수 있습니다.
- 2전체 앱 리스트를 확인할 수 있으며 각 앱의 간단한 정보를 확인할 수 있습니다.
- 3사용자는 사용하고자 하는 앱을 선택하여 [컨텐츠 사용등록]을 클릭합니다. 예를 들어 저지대 분석 앱의 컨텐츠 사용등록을 클릭합니다.
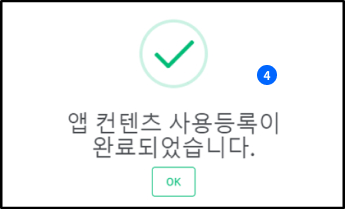
1[컨텐츠 사용등록]을 클릭하면 다음과 같이 앱 컨텐츠 사용등록이 완료되었다고 팝업창이 나타납니다.
2) 내 앱 관리
사용자가 컨텐츠 사용등록을 통해 현재 사용하고 있는 앱을 확인할 수 있습니다.
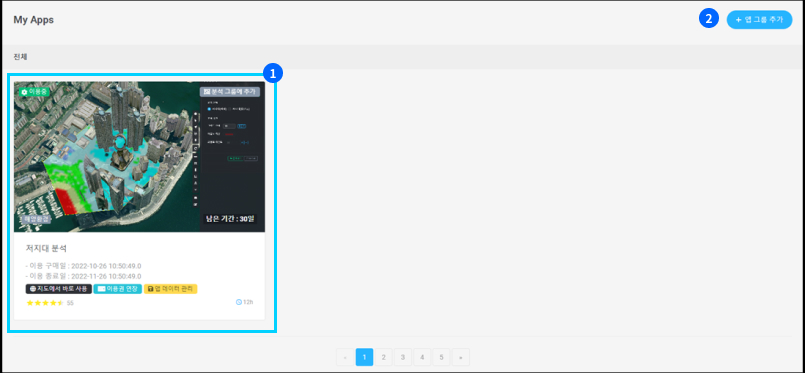
- 1사용자가 앱 리스트에서 [컨텐츠 사용등록]을 클릭한 앱이 내 앱 관리에 들어간 것을 확인할 수 있습니다. 예로 저지대 분석 앱을 컨텐츠
사용등록을 클릭했더니 내 앱관리에 등록되어있는 것을 확인할 수 있습니다. - 2[앱 그룹 추가]를 클릭합니다.
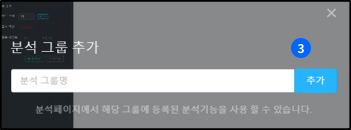
1다음과 같이 분석 그룹 추가 팝업창이 나타나고, 분석 그룹명을 지어 추가를 클릭하면 앱 그룹이 생성됩니다.
개발자
1) 개발자 가이드
1앱관리 메뉴에서 앱 추가를 할 수 있습니다.
- 2앱 추가 버튼을 클릭하게 되면 다음과 같은 앱 등록 화면으로 전환됩니다. 앱 정보 입력을 합니다.
- 3공개 범위가 [전체 공개] 일 경우 모든 사용자가 볼 수 있고 [그룹 공개] 일 경우 선택한 그룹의 그룹원만 해당 앱을 확인할 수 있습니다.
- 4[등록] 버튼을 클릭하면 앱 목록에 추가가 됩니다.
- 1관리자에게 해당 앱의 검수를 요청할 수 있습니다.
- 2검수 요청이 끝나면 앱스토어에서 해당 앱을 확인할 수 있습니다. 그룹 공개인 앱은 선택한 그룹의 그룹원만 확인 할 수 있습니다.
2)개발자 정보
등록되어 있는 개발자 정보를 확인 할 수 있습니다.
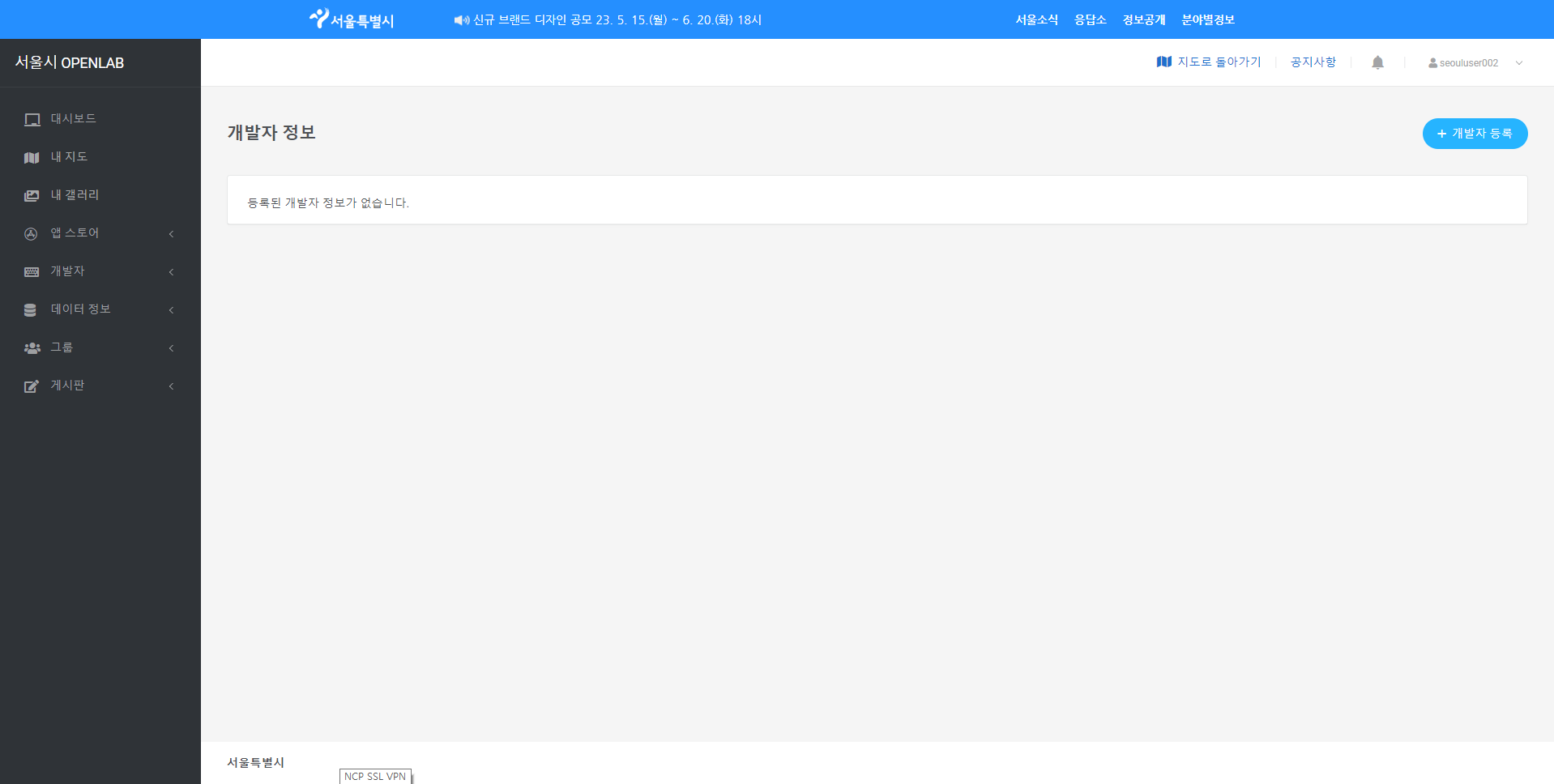
1개발자 정보에 대한 확인을 할 수 있으며 개발자 등록을 하고자 할 때, 우측 상단의 [개발자 등록]을 클릭합니다.
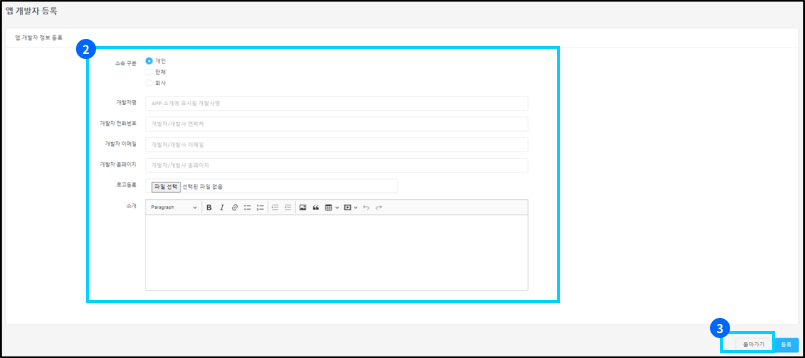
- 2개발자 등록을 클릭하게 되면 다음과 같은 앱 개발자 등록 화면으로 전환됩니다. 개발자의 정보 입력을 합니다.
- 3개발자 정보를 입력하고 [등록]을 클릭하면 개발자 등록이 됩니다.
- 4개발자 정보를 입력하지 않고 다시 전 화면으로 돌아가고자 할 때, [돌아가기]를 클릭하면 전 화면으로 돌아갑니다.
갤러리
1) 갤러리 등록하기
갤러리에 신규 게시글을 등록할 수 있습니다.
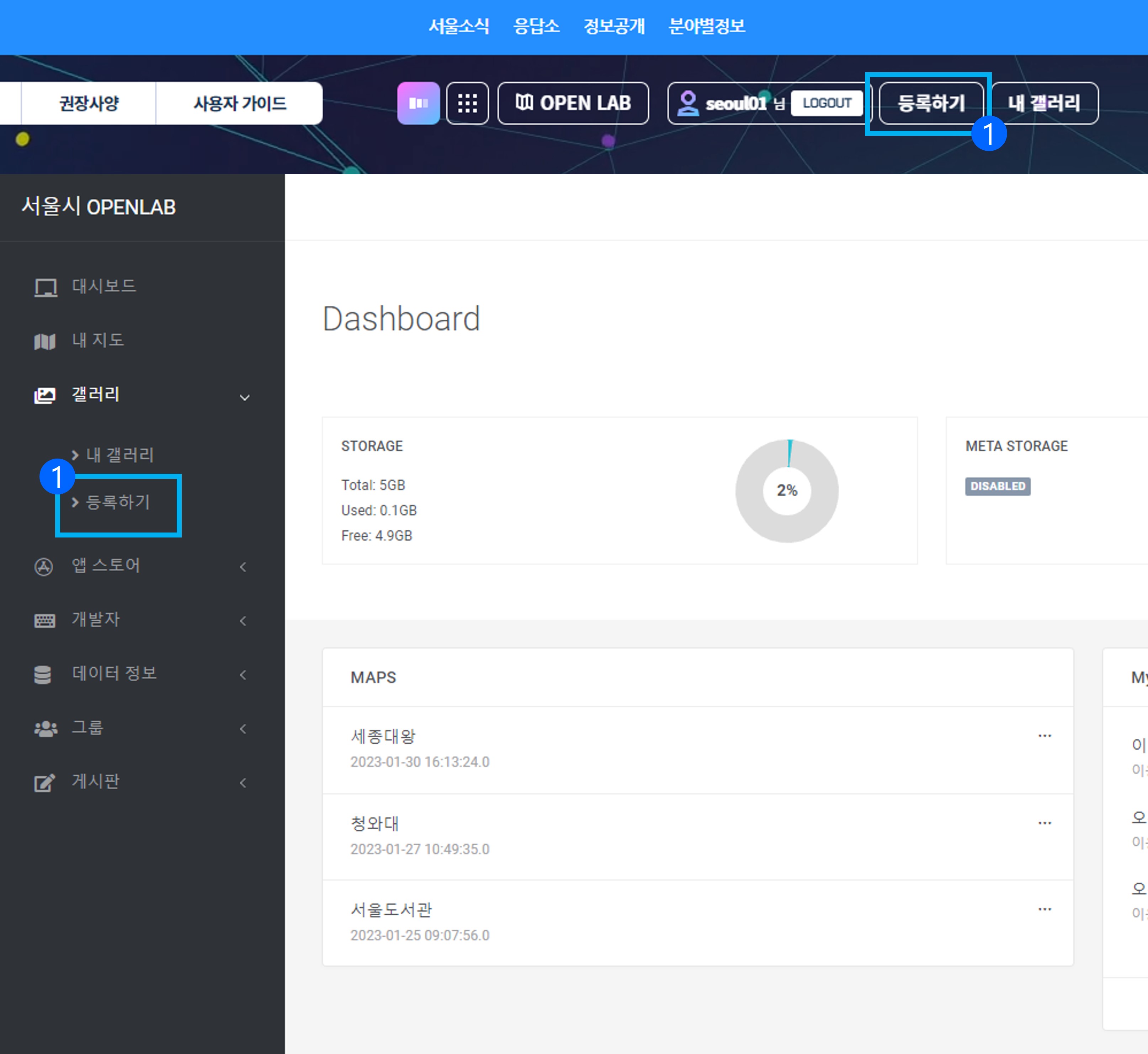
1로그인 후 우측 상단 [등록하기], 혹은 대시보드의 갤러리 하위 [등록하기] 버튼을 클릭하여 갤러리 등록하기 화면으로 이동합니다.
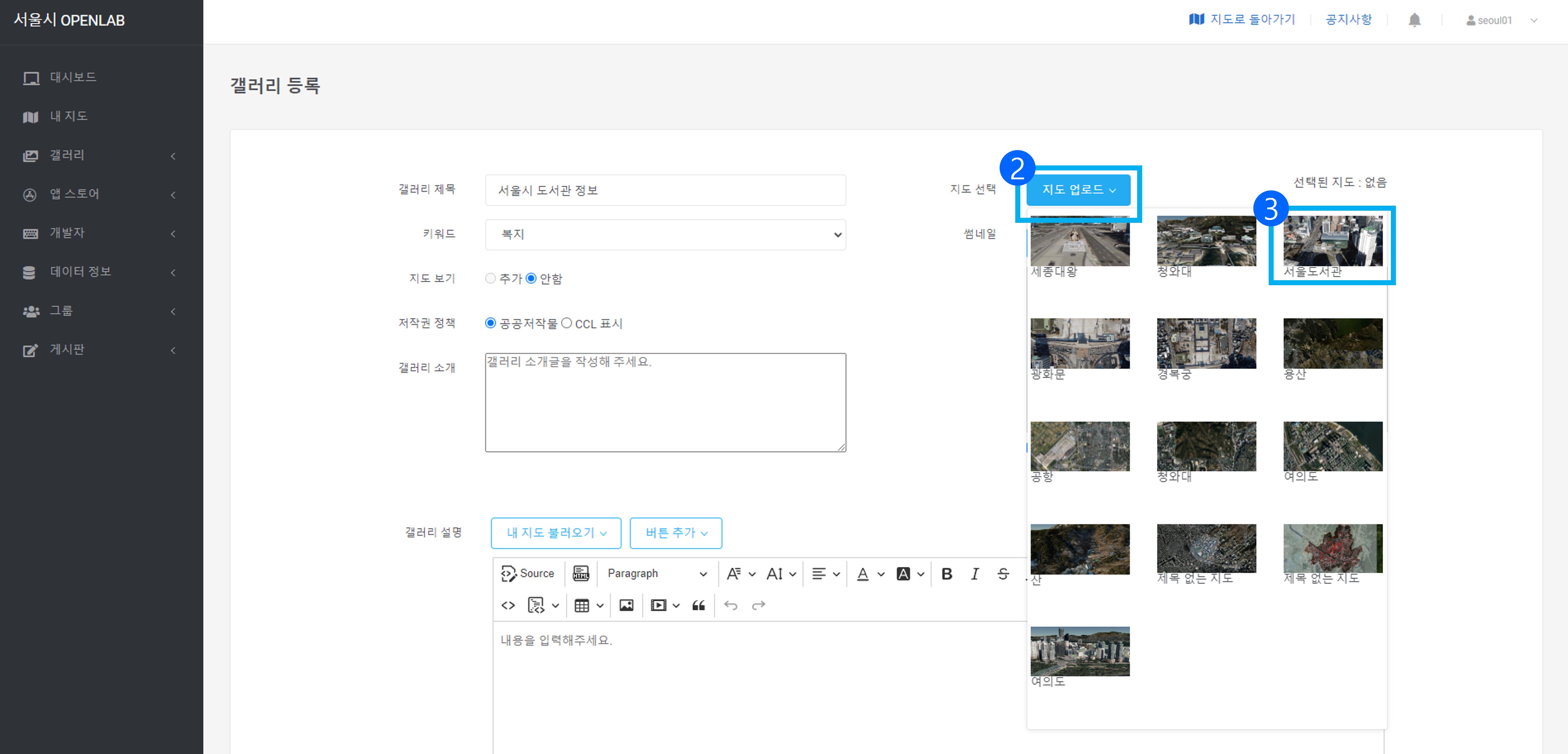
- 2연결할 지도가 있을 경우 지도 선택 옆 [지도 업로드] 버튼을 클릭하여 생성한 사용자의 지도 목록을 확인할 수 있습니다.
- 3연결할 지도를 선택합니다.
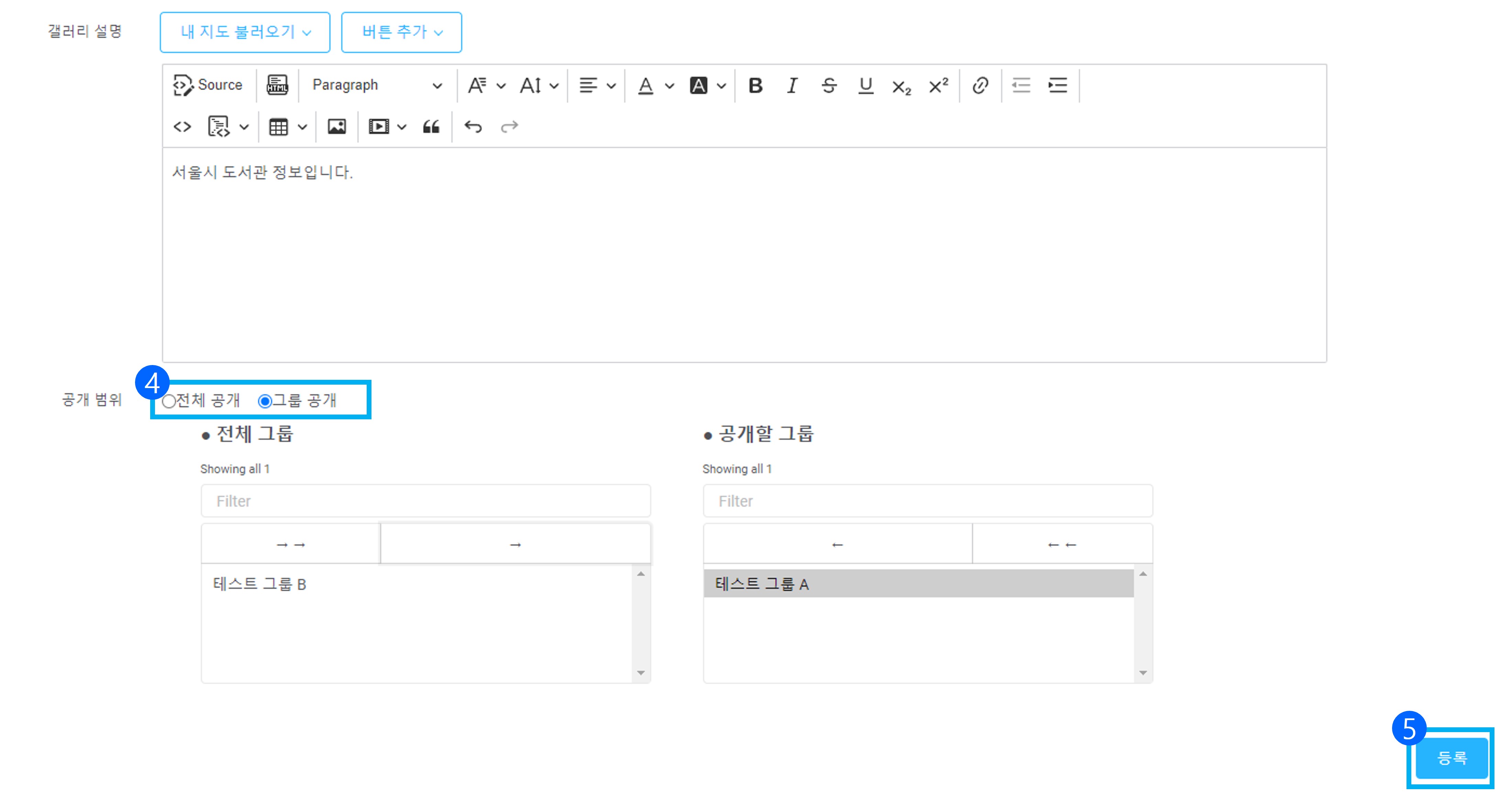
- 4공개 범위가 [전체 공개] 일 경우 모든 사용자가 볼 수 있고 [그룹 공개] 일 경우 선택한 그룹을 그룹원만 해당 갤러리 게시글을 확인할 수 있습니다.
- 5[등록] 버튼을 클릭하면 관리자에게 해당 갤러리 게시글의 게시 승인을 요청하고 관리자가 게시 승인한 후 갤러리에서 확인할 수 있습니다.
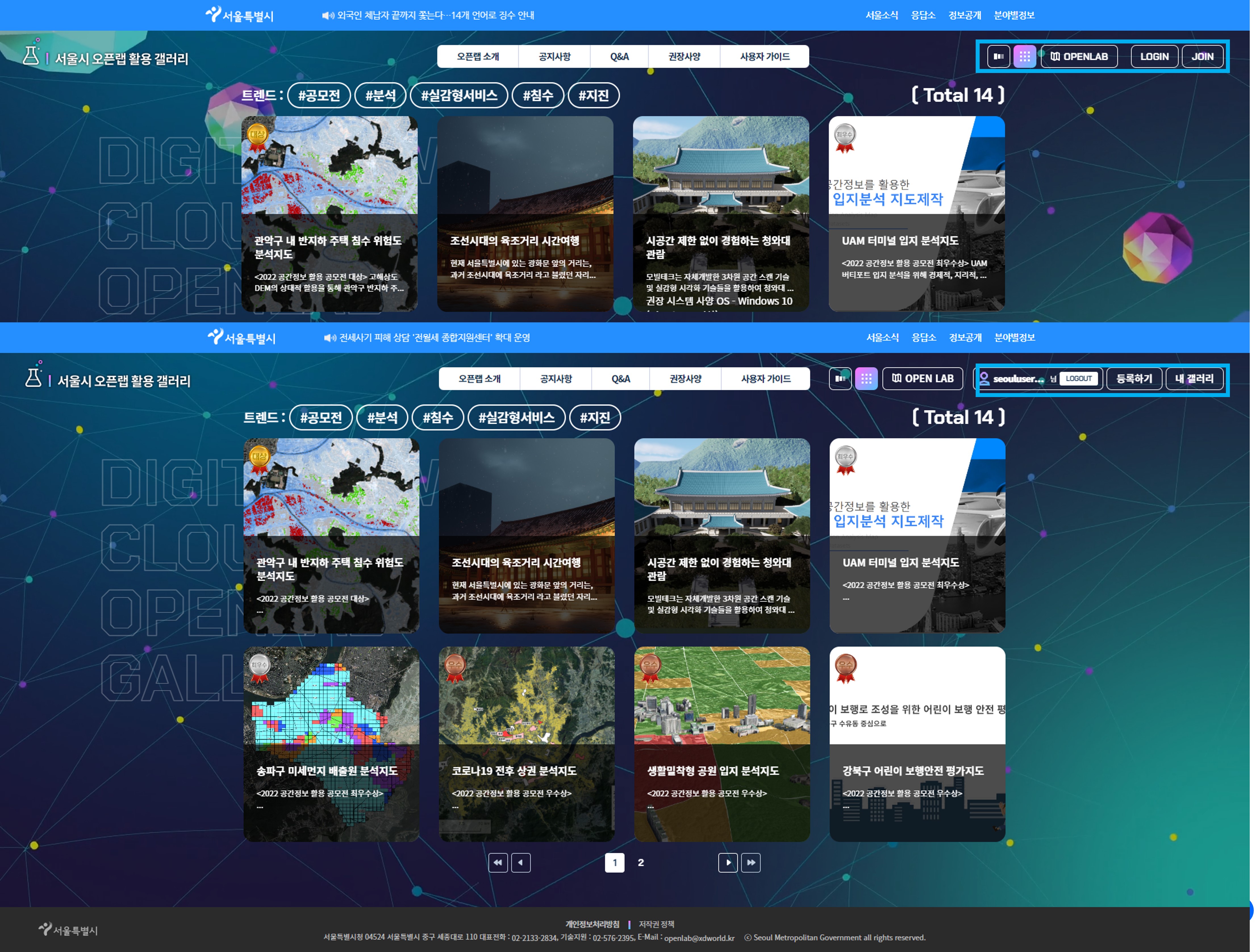
- - 공개 범위가 [그룹 공개] 인 경우 로그인이 되어있지않거나, 해당 그룹원이 아닌 경우 갤러리 게시글을 확인할 수 없습니다.
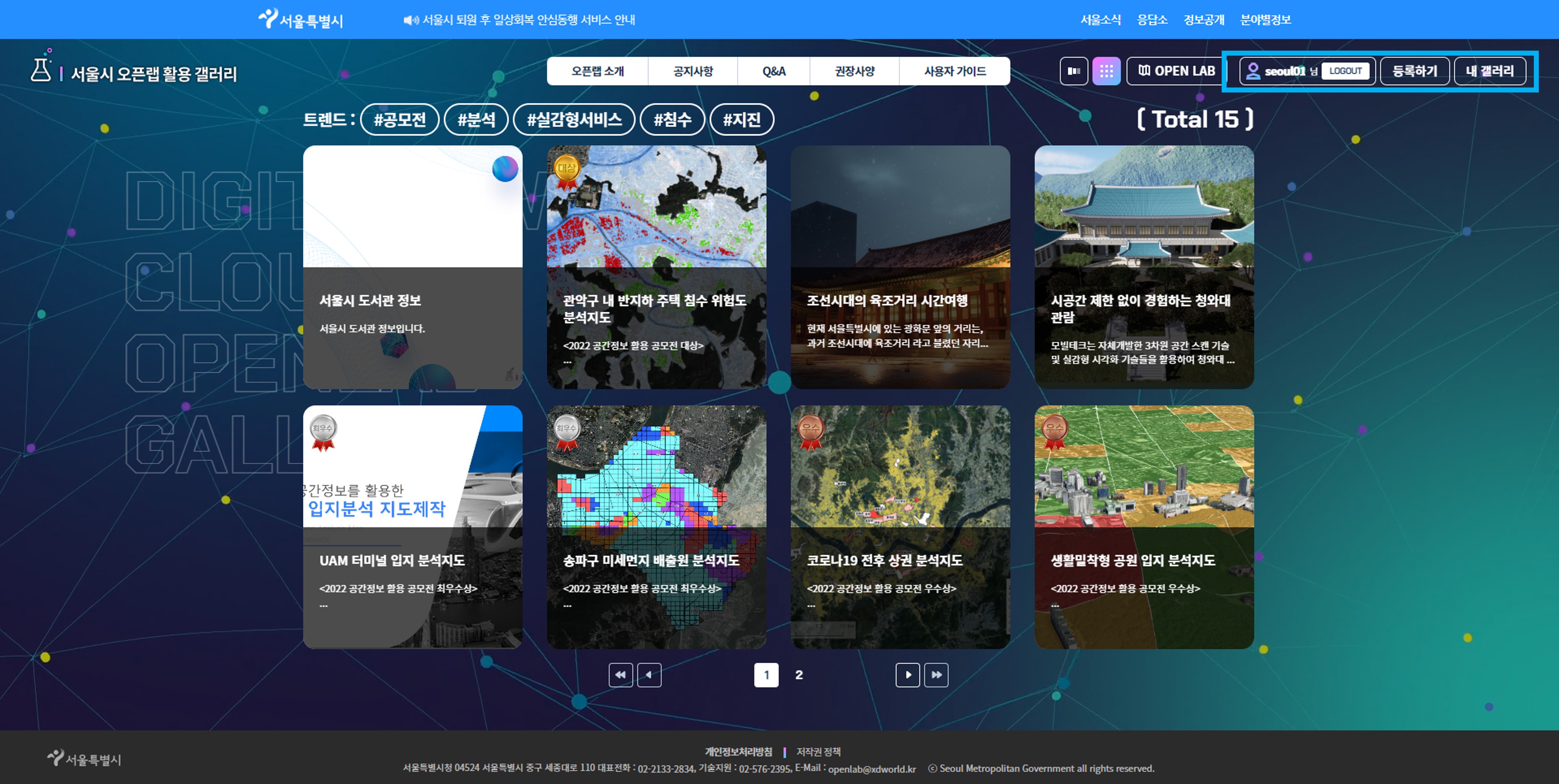
- - 해당 그룹원의 계정으로 로그인한 경우 갤러리에서 확인할 수 있습니다.
2) 내 갤러리
사용자가 작성한 갤러리 게시글 정보를 확인 할 수 있습니다.
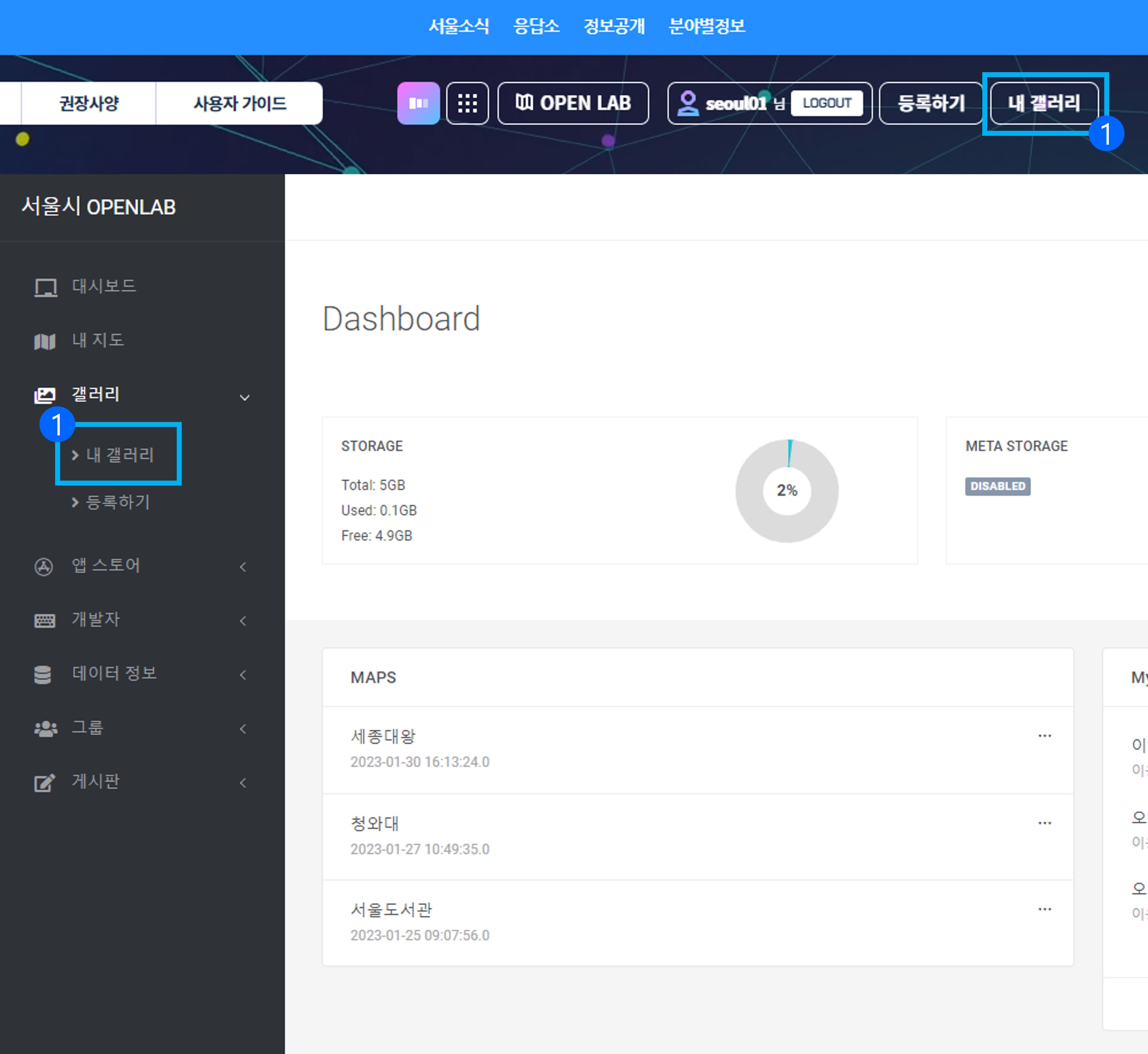
1로그인 후 우측 상단 [내 갤러리], 혹은 대시보드의 갤러리 하위 [내 갤러리] 버튼을 클릭하여 내 갤러리 목록 화면으로 이동합니다.
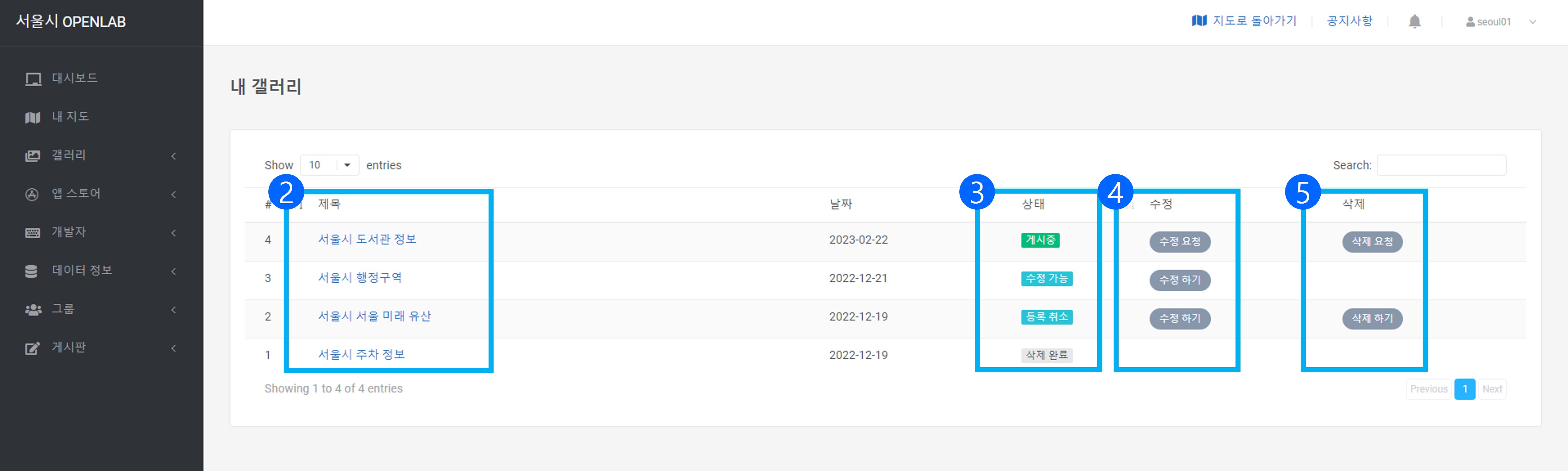
- - 사용자가 작성한 갤러리 게시글 리스트를 확인할 수 있습니다.
- 2제목을 클릭하면 작성한 갤러리 게시물을 확인할 수 있습니다.
- 3등록 검토중 : 갤러리 게시글을 등록하였으나 관리자가 승인하지 않은 상태
등록 취소: 등록 검토중인 갤러리 게시글을 사용자가 등록 취소한 상태
등록 반려: 관리자가 갤러리 게시글을 반려한 상태
게시중 : 관리자가 승인하여 메인 갤러리에 게시중인 상태
게시 중지: 관리자가 갤러리 게시글을 게시 중지한 상태
수정 요청중 : 게시 중인 갤러리 게시글을 사용자가 수정하고자 하여 관리자에게 수정 요청한 상태
수정 가능: 수정 요청한 갤러리 게시글을 관리자가 수정 승인하여 갤러리 게시글을 수정 가능한 상태
수정 검토중: 수정한 갤러리 게시글을 관리자에게 재검토 요청한 상태
삭제 요청중 : 게시 중인 갤러리 게시글을 사용자가 삭제하고자 하여 관리자에게 삭제 요청한 상태
삭제 완료 : 관리자가 승인하여 메인 갤러리에 삭제된 상태
- 4수정 요청 : 상태가 게시중 / 게시 중지인 경우
수정 요청 취소 : 상태가 수정 요청중 / 게시 중지인 경우
수정 하기 : 상태가 수정 가능 / 등록 취소 / 등록 반려인 경우
- 5삭제 요청 : 상태가 게시중 / 게시 중지인 경우
삭제 요청 취소 : 상태가 삭제 요청중인 경우
삭제 하기 : 상태가 등록 취소인 경우
데이터정보
1) 데이터셋
사용자 업로드한 데이터를 확인할 수 있습니다.
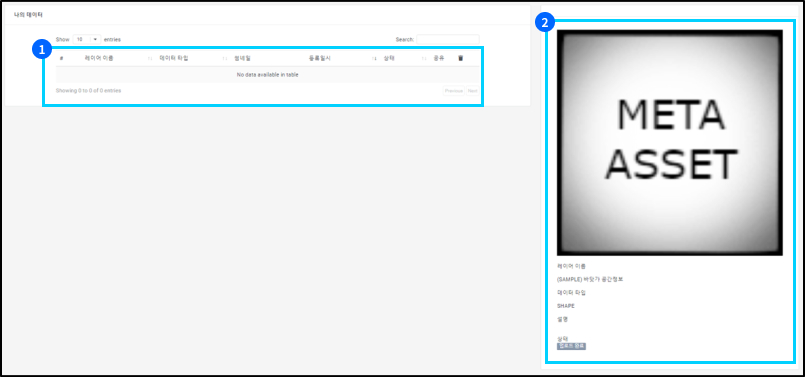
- 1사용자가 오픈랩을 통해 파일 업로드한 데이터를 확인할 수 있습니다.
- 2업로드한 데이터를 클릭하게 되면 해당 데이터의 썸네일과 함께 레이어 이름과 간단한 정보를 확인할 수 있습니다.
2) QGIS-plugin인증키
QGIS-plugin 인증키를 발급받을 수 있습니다.

1QGIS-plugin 인증키를 발급하려면 우측의 [키 발급]을 클릭합니다.
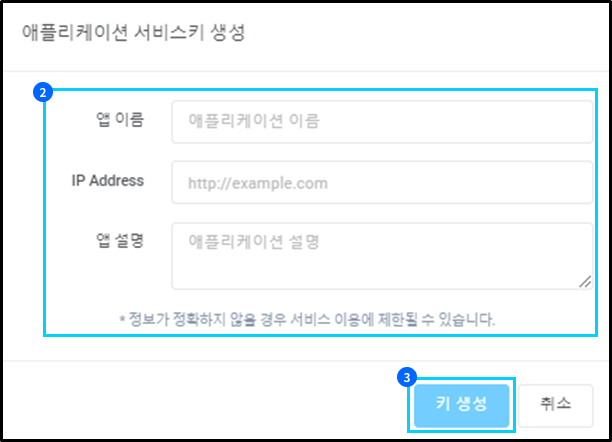
- 2키 발급을 클릭하면 다음과 같이 애플리케이션 서비스키 생성 팝업창이 나타납니다. 사용자는 서비스키
생성을 위해 해당 정보를 입력합니다. - 3정보 입력을 하고, [키 생성]을 클릭하면 QGIS-plugin 인증키가 발급됩니다.
게시판
1) 문의게시판
오픈랩에 관해 문의게시판에 게시물을 등록하면 관리자가 확인하고, 답변해드립니다.

- 1문의게시판의 게시물 목록을 확인할 수 있습니다.
- 2[새 글 등록]을 클릭하면 다음과 같이 새 글 등록 화면으로 전환됩니다. 사용자는 글 제목과 파일 업로드, 글 내용을 입력하여 게시물을 등록할 수 있습니다.
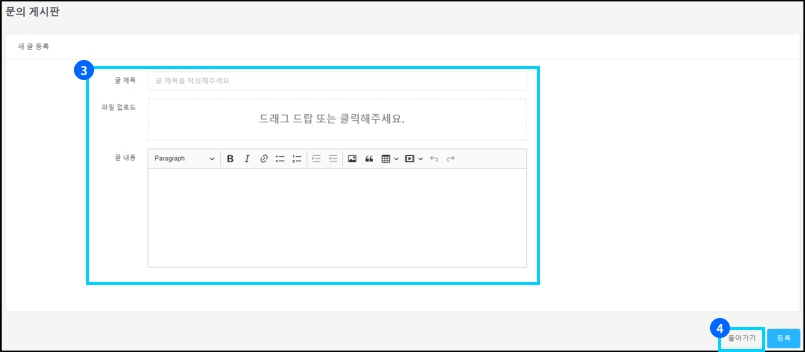
- 3내용을 입력하고 [등록]을 클릭하면 문의게시판에 게시물이 올라갑니다.
- 4내용을 입력하지 않고 다시 전 화면으로 돌아가고자 할 때, [돌아가기]를 클릭하면 전 화면으로 돌아갑니다.
2) 공지사항
오픈랩과 관련한 정보와 소식을 공지사항을 통해 확인할 수 있습니다.

1공지사항 게시판을 통해 오픈랩과 관련된 소식과 정보를 확인할 수 있습니다.
3) 자유게시판
사용자는 자유게시판을 통해 오픈랩 사용자들과 정보를 공유할 수 있습니다.

1자유게시판의 게시물 목록을 확인할 수 있습니다.
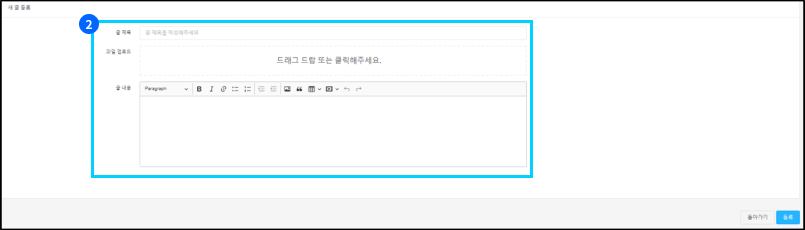
2[새 글 등록]을 클릭하면 다음과 같이 새 글 등록 화면으로 전환됩니다. 사용자는 글 제목과 파일 업로드, 글 내용을 입력하여 게시물을 등록할 수 있습니다.
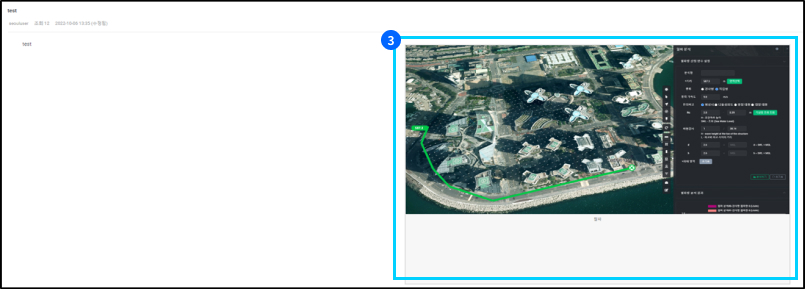
3게시물 목록에 있는 teat 게시물을 클릭합니다. 등록된 게시물에 대한 정보를 확인할 수 있습니다.
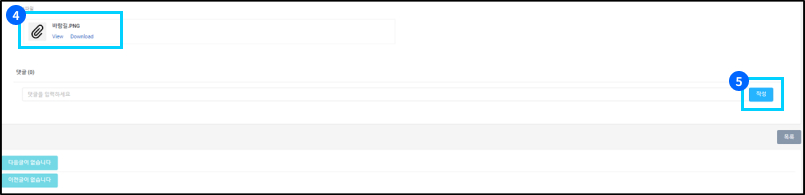
- 4해당 게시물에 올라와 있는 파일을 View와 Download를 클릭하여 파일을 확인할 수 있습니다. View는 파일을 바로 볼 수 있으며,
Download는 해당 파일을 다운받아 확인할 수 있습니다. - 5해당 게시물에 대한 댓글을 작성할 수 있습니다.
Write
글 작성
<서울특별시 S-Map 오픈랩> 개인정보 처리방침
저작권 정책
자동 로그아웃 안내
자동 로그아웃 남은 시간 : 60초
회원님의 보안을 위해 로그인 후 약 10분 동안
서비스 이용이 없어 로그아웃 됩니다.
로그인 시간을 연장하시겠습니까?